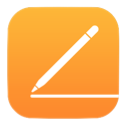![]()
Comment créer un document interactif avec « Pages »
Cette solution est adaptée si vous désirez utiliser un traitement de texte en y intégrant des éléments interactifs, comme des images rassemblées en galerie interactive, des liens web qui se jouent directement sur la page, de la vidéo ou de l’audio ou en enregistrant directement de l’audio sur la page.
Dans un usage privé d’autres options sont encore possibles, avec un iPhone ou un iPad, comme prendre une photo, scanner un document depuis le téléphone ou intégrer une esquisse dessinée sur le téléphone ou la tablette, en intégrer ces éléments directement sur la page du traitement de texte.
Les options pour intégrer de l’interactivité sont disponibles par le bouton « Données multimédia », visible dans la barre d’outils
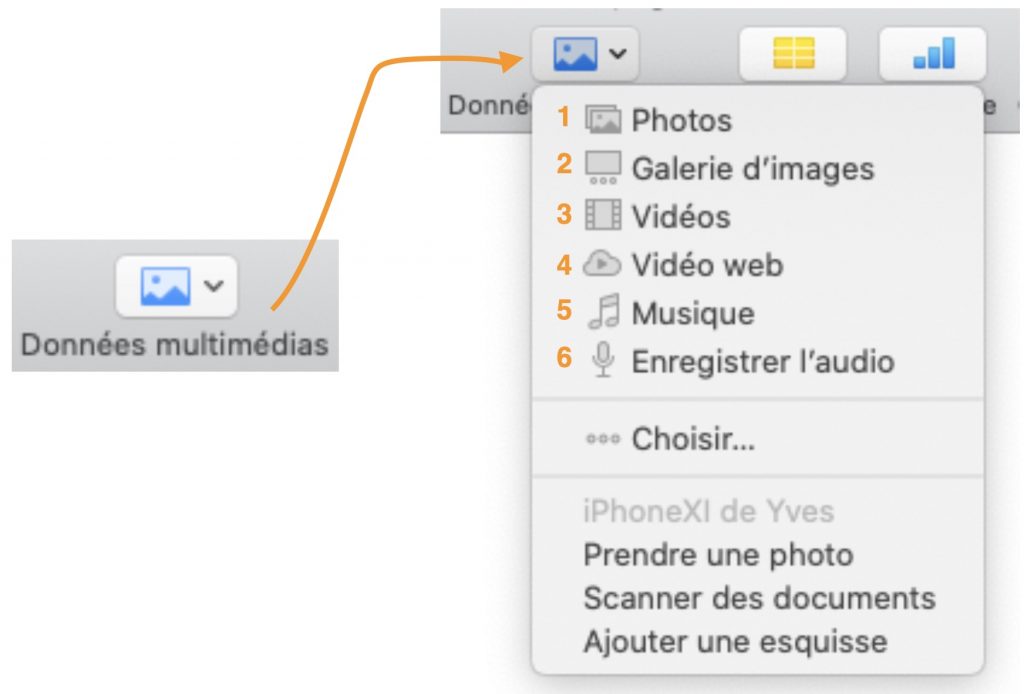
1) Photo
Ce choix ouvre la palette de navigation pour choisir une photo dans les albums de l’application « Photos ».
Lorsqu’on clique sur la photo on voit que le contenu s’adapte dans la colonne de droite (A).
Onglet « Style » (A): On peut alors choisir un encadrement, un ombrage, une opacité ou afficher un titre et/ou des sous-titres (B)
Onglet « Image »: On peut modifier le masque et de créer des zones transparentes (alpha instantané) (C) et même faire des réglages sur l’image en cliquant sur le bouton curseurs (D).
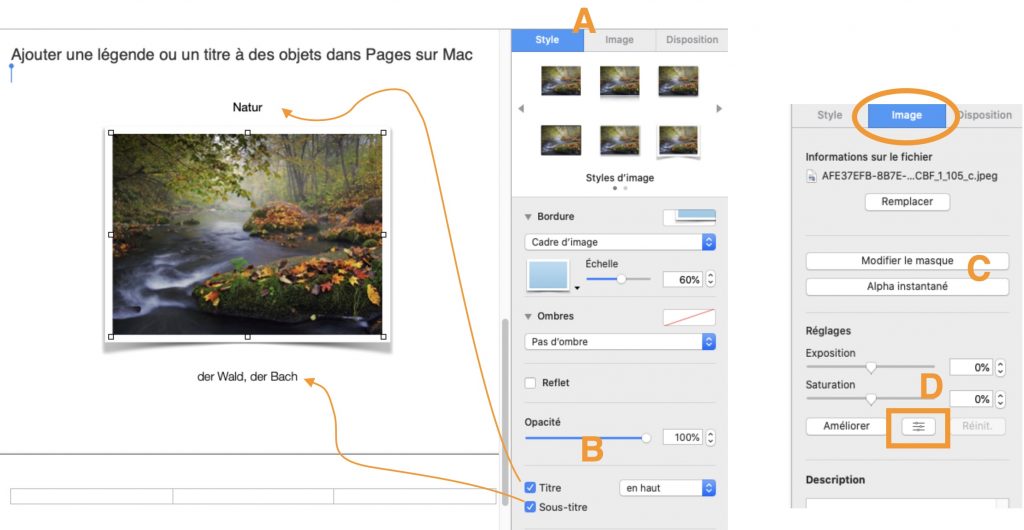
2) Galerie d’images
Ce choix ouvre une zone dans laquelle on peut glisser plusieurs photos d’un seul coup. Cela crée automatiquement une galerie avec une double navigation: des flèches gauche-droite (E-F) et une série de points sous l’image (G) pour passer d’une photo à l’autre. On peut avoir le même titre/sous-titre pour toutes les images ou bien les individualiser pour chaque image (H).
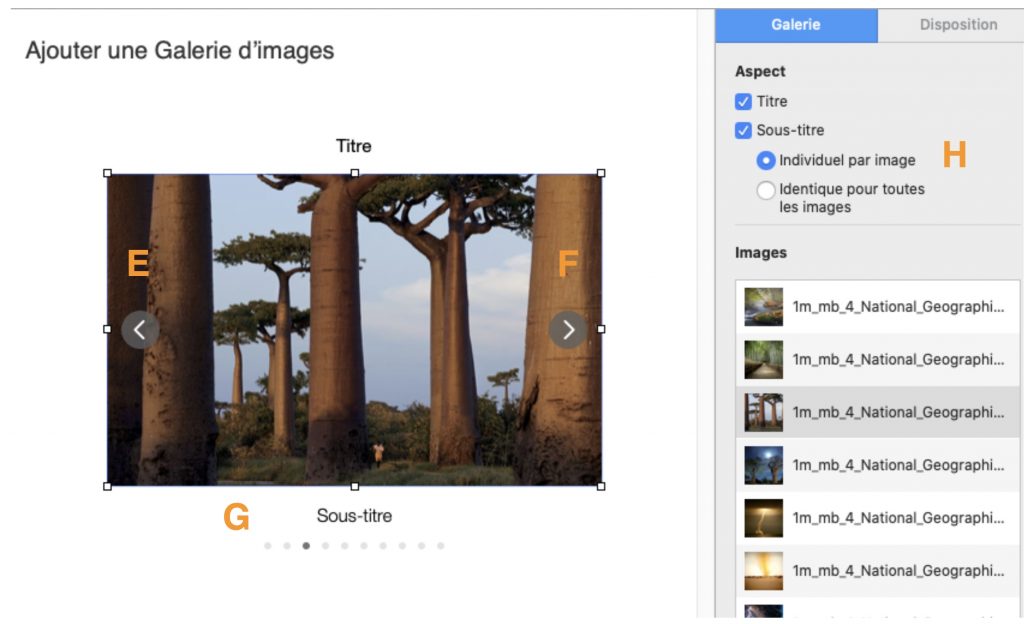
3) Vidéos
Ce choix ouvre la même palette de navigation que pour choisir une photo. On pourra alors afficher le contenu du dossier Vidéo du dossier utilisateurs.
4) Vidéos web
Cette option permet de coller un lien YouTube qui affichera directement le film dans Pages (et non pas sous forme d’un lien web à cliquer).
En démarrant le film, celui-ci est lu sur le web (une connexion internet est donc indispensable).

5) Musique
Ce choix ouvre la même palette de navigation que pour choisir une photo ou une vidéo. On pourra alors afficher le contenu de l’application Musique avec ses playlists. Un bouton apparaît sur la page pour démarrer l’audio
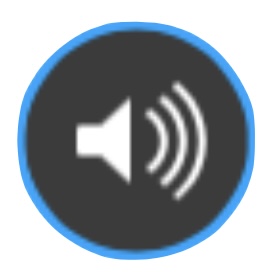
La colonne de droite affiche des commandes plus détaillées, comme le play-stop, l’avance-recul rapide, le réglage du volume et la lecture en boucle (répétition). L’élagage permet de raccourcir le début et/ou la fin en déplaçant les carrés aux extrémités.

6) Enregistrer de l’audio
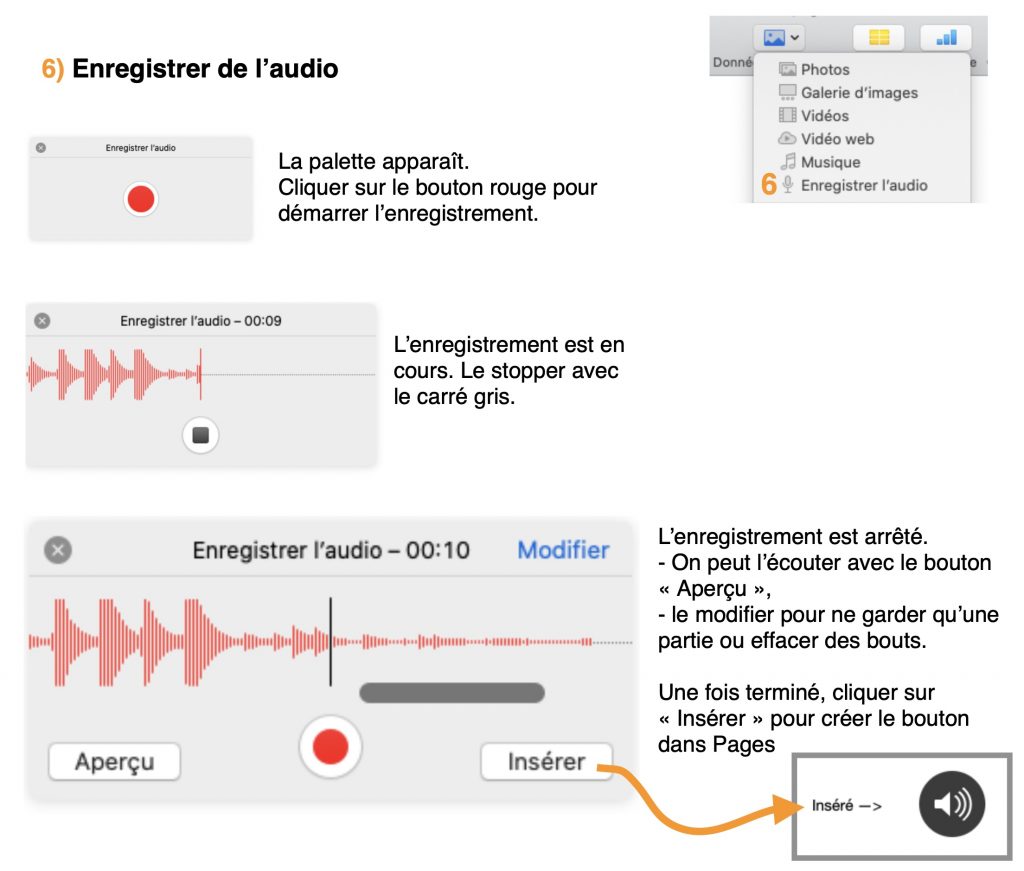
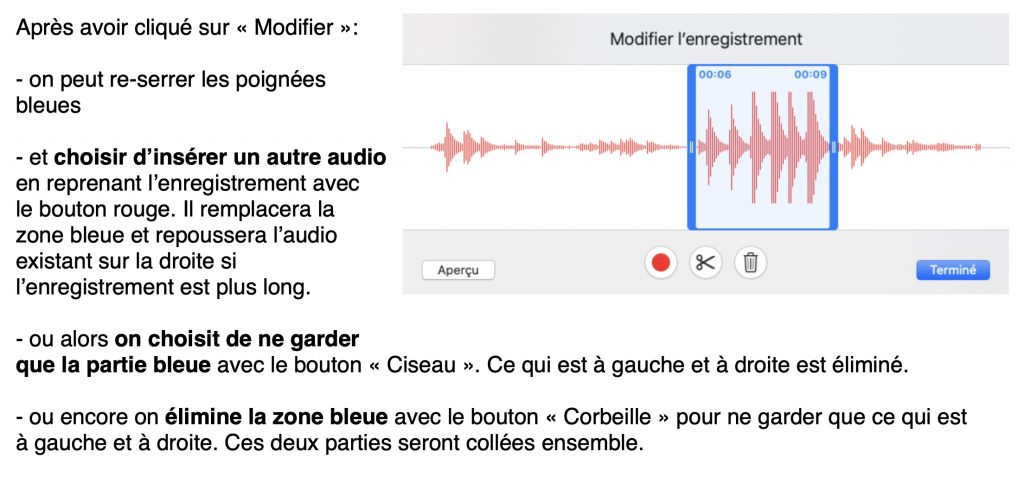
Exporter le document
1) Enregistrer le document au format Pages (pour le modifier plus tard) par le menu « Fichier -> Enregistrer »
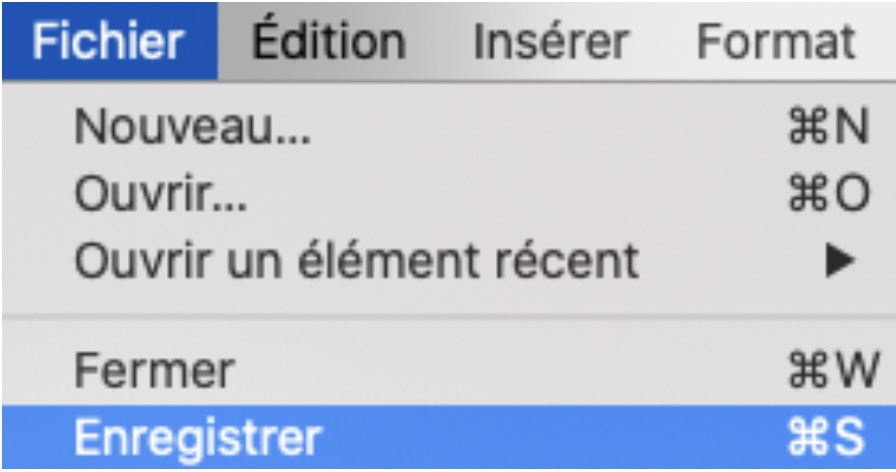
2) Exporter le document dans un autre format, afin de le rendre compatible avec d’autres environnements, choisir le menu « Fichier -> Exporter vers… ».
Attention les parties interactives (galeries d’images, audio, films) ne seront pas disponibles dans tous les formats.
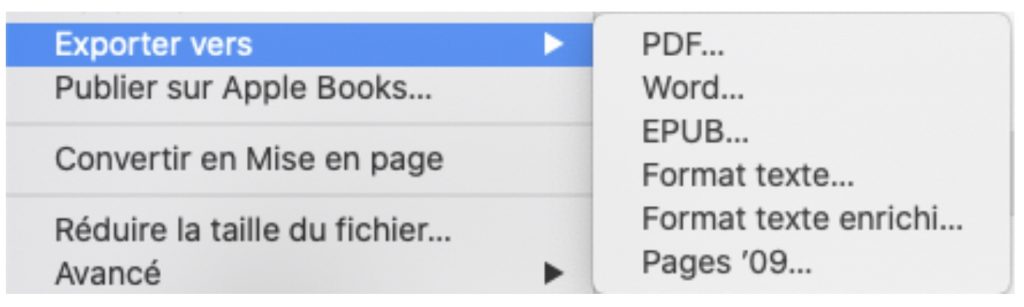
PDF : Format de distribution par excellence pour être compatible avec tout le monde (interactivité perdue)
Word : Pour être ouvert par Word de la suite Microsoft Office (interactivité partiellement perdue)
EPUB : Ce format permet une lecture sur les tablettes et smartphones (interactivité intacte)
Format Texte (.txt): Format de texte le plus brut… sans images… (interactivité perdue)
Format texte enrichi (.rtf): Format texte plus riche qui garde les styles (gras, souligné) et les images (interactivité perdue)
Pages09 : permet une compatibilité vers une très ancienne version de Pages de 2009 (interactivité perdue)
- Références du logiciel
Configuration scolaire ateliers Mac, dossier « Bureautique »
Accessible par le Dock