![]()
Redresser, pivoter, retourner une image avec « Photoscape X »
Lorsqu’on se donne un peu de peine à proposer des photos d’une certaine qualité à ses amis, à sa famille ou ses followers, un des point à observer est l’horizon… Le photographe est souvent occupé à photographier son sujet sans se préoccuper de l’horizon. Mais franchement, c’est moche de voir des horizons penchés avec cette impression que la mer « se vide en coulant hors de la photo ». Idem pour des paysages. Cela nuit à l’équilibre de l’image. Il est donc intéressant de pouvoir redresser ou désincliner l’horizon de telles images pour les équilibrer à nouveau.
I. Redresser, désincliner une image
Ouvrir l’image dans Photoscape X
1) Choisir l’onglet « Edition » (1) puis le bouton « Edition » (1b)
2) Cliquer sur l’outil « Désincliner »

3) Sur la fenêtre qui s’ouvre, glisser le bouton du curseur vers la droite (du côté où l’image doit « descendre ») en se repérant sur le quadrillage.

4) Une fois l’image horizontale, cliquer sur « Appliquer »

II. Rotation de 90 degrés
Ouvrir l’image dans Photoscape X
1) Choisir l’onglet « Edition » (1a) puis le bouton « Edition » (1b)
2) Cliquer sur l’outil « Rotation par angle de 90 degrés ». Chaque clic pivote l’image de 90°.

III. Rotation libre
Avec cette option on peut régler la rotation voulue à l’aide d’un curseur et ajouter un arrière-plan dans la partie qui se libère.
Ouvrir l’image dans Photoscape X
1) Choisir l’onglet « Edition » (1a) puis le bouton « Edition » (1b)
2) Cliquer sur l’outil « Rotation »

3) Une fenêtre s’ouvre, puis bouger le curseur « angle » pour choisir l’angle voulu.
4) Cliquer sur une pastille de couleur pour afficher la bibliothèque de fonds (5)
6) Confirmer avec OK.

IV. Retourner une image verticalement ou horizontalement
Selon l’usage qui est fait de la photo, il est parfois intéressant de retourner une image, particulièrement sur un axe vertical. Dans cet exemple de carte d’anniversaire, je n’aime pas trop que la carte se présente du côté gauche de l’image…
1) Choisir l’onglet « Edition » (1a) puis le bouton « Edition » (1b)
2) Cliquer sur l’outil « Symétrie axe vertical »
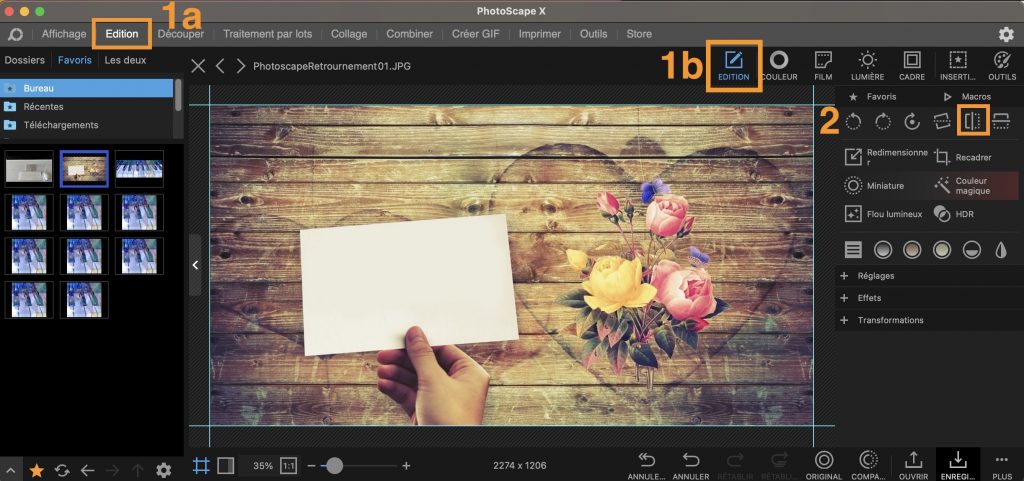
Après retournement vertical, je préfère la disposition avec le cœur à gauche et la carte à droite…
3) Il reste à enregistrer la nouvelle image.

4) La dernière icône est prévue pour un retournement horizontal (symétrie axe horizontal). On pourra par exemple poser l’image retournée sous l’original pour créer un effet de miroir ou de reflet, si c’est de l’eau.

- Références du logiciel
Configuration scolaire ateliers Mac, dossier « Graphisme »
Accessible par le Dock

