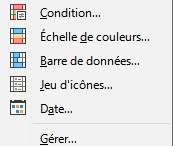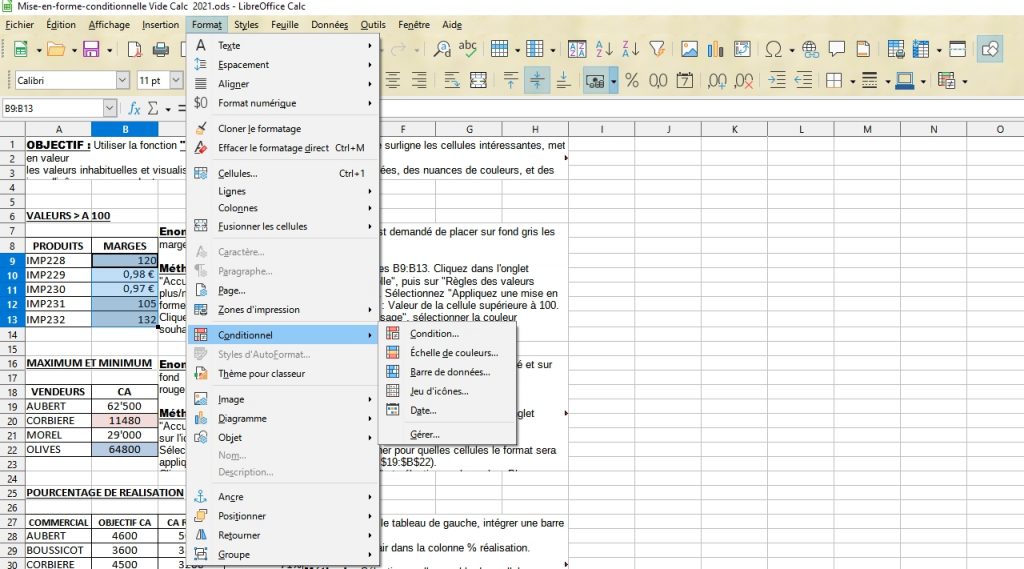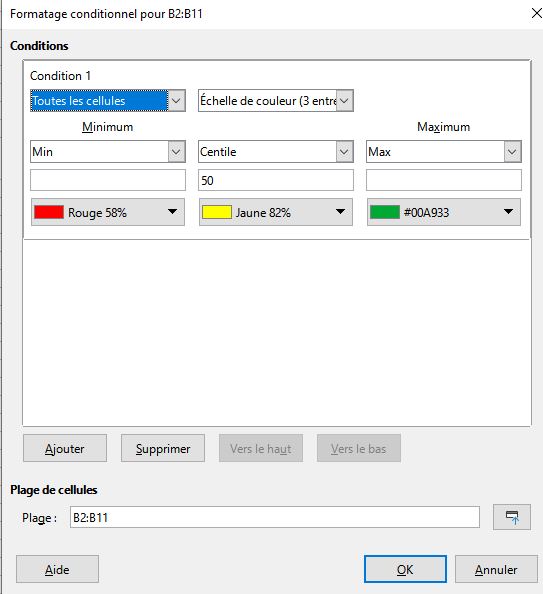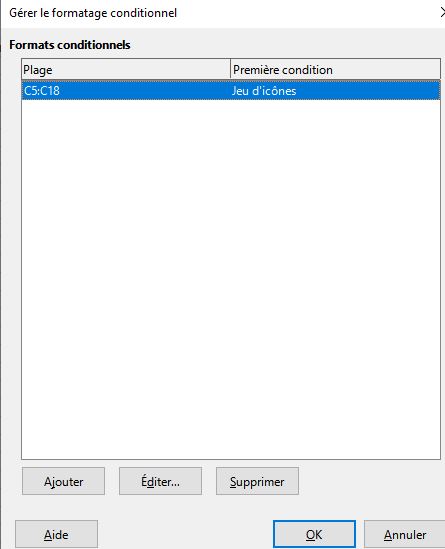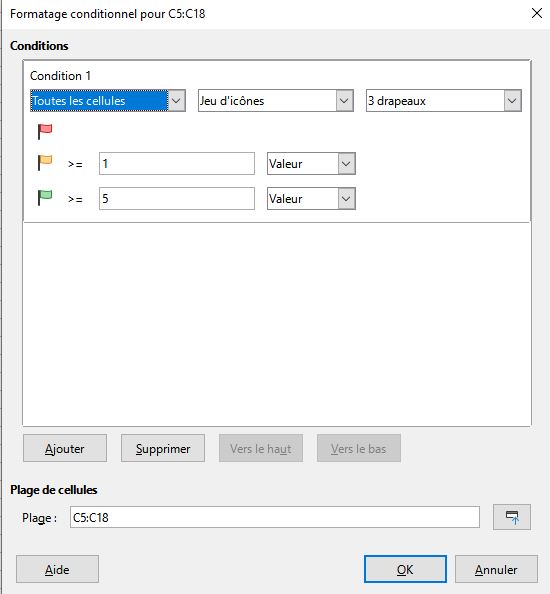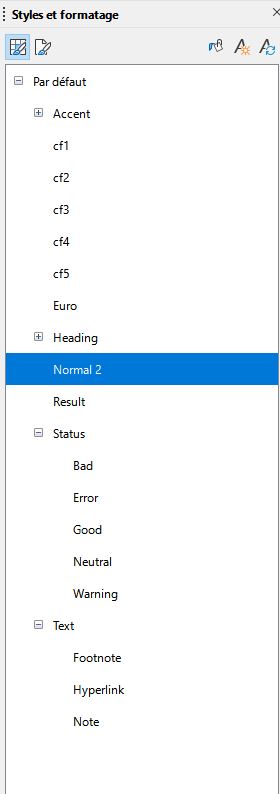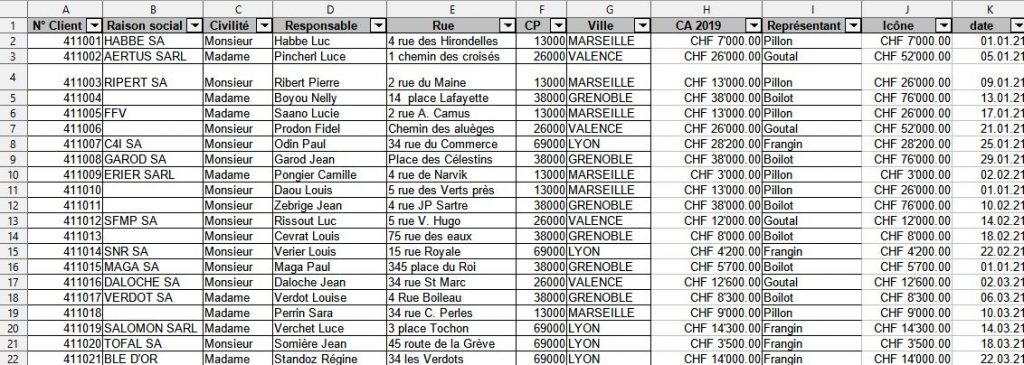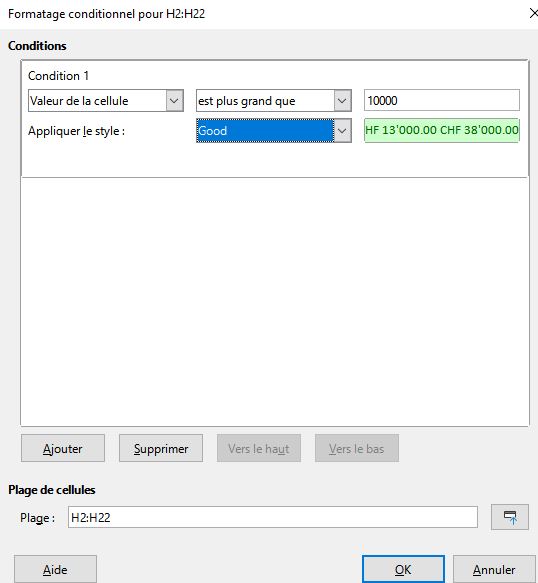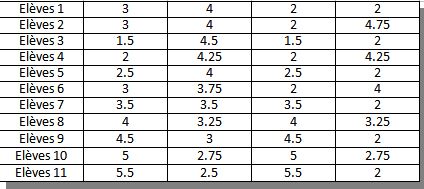![]()
Libre Office Calc Mise en Forme Conditionnelle (dès version 6.5) LibreOffice)
LibreOffice Calc comme tous les tableurs permet de mettre en forme automatiquement les cellules selon son contenu.
Mettre une note en rouge, mettre un avertissement en cas de stock insuffisant ou tout simplement mettre les nombres au bon format
Pour commencer, vous devez savoir que vos fichiers Excel et Sheet de Google peuvent être repris par Calc et vice-versa avec le format .xlsx
Attention aux fichiers comportant des macros ! Ces fichiers peuvent contenir des virus et de toute manière ces macros ne seront pas lues par Calc.
Ces macros restent cependant dans votre fichier et pourrait refonctionner lors de l’ouverture de ce fichier avec Excel !
Si vos classeurs qui comportent de multiples feuilles refusent de s’ouvrir dans Calc ou Excel ou Sheet, vous devez vérifier l’âge de votre fichier !
Pour cette fiche utilisation, on se réfère à un ficher .ods.
La théorie Calc est complètement différente de la théorie Excel 365 (2021)
Attention aux décimales ! en France voisine, vos fichiers Calc affichent 5,33, en Suisse 5.33 !
Le fichier complet se trouve en bas de cette fiche !
La mise en forme Conditionnelle
Mises en formes simples
Prenons donc les données de la fiche ci-dessous, on peut envisager plusieurs mise en forme automatique
| SOCIETE | MONTANT DU DEVIS |
| MARCELLIN | 19000 |
| CONSTRUCTIONS 3000 | 23500 |
| DIR TRANS | 24600 |
| AVENIR SA | 29200 |
| MAIRIE DES BAUX | 32500 |
| CARENTIS | 38400 |
| SYLVANER | 39000 |
| MARTET SARL | 27580 |
| FAGES & CIE | 24200 |
| MAUBOUSSIN | 41625 |
Les possibilités de mise en forme sont les suivantes sur le menu Format puis Conditionnel :
La première mis en forme présentée : Échelle de couleurs
La mis en forme débute par la sélection de vos données (ici la colonne de droite avec uniquement les nombres)
Puis, il faut sélectionner le menu Format puis Conditionnel puis l’une des 5 possibilités, pour commencer Échelle de couleur
Vous pouvez modifier les couleurs et les échelles à tout moment !
La deuxième mis en forme présentée : Barre de données
Même procédure, mais avec la barre de données. Si vous copiez vos données deux fois, vous pouvez afficher la barre de données sans les valeurs !
Très pratique et parfois très discret ! Pour cela un petit clic sur Afficher seulement la barre avant de valider sur ok!
La troisième mis en forme présentée : Jeux d’icônes
Le résultat : à gauche avant mise en forme !
Même procédures, si vous désirez modifier les icônes ou les conditions, gérer puis éditer puis à vous de jouer !
La quatrième mis en forme présentée : Conditions
Sur Calc version 7.0 et suivantes, il a été inséré une série de styles pour une mise en forme rapide.
Soit vous utilisez ces styles, soit vous les créez pour les utiliser sur un classeur ou un modèle de feuille de calcul.
Ci-dessous, les deux exemples sont documentés. Le classeur Calc à télécharger en fin d’article permet de s’exercer facilement.
La touche F11 permet d’afficher les styles présents par défaut sur votre feuille de calcul ( ou sur un classeur vierge). La feuille vierge de mise en condition est affichée à droite des styles ci-dessous.
Le but est mettre en forme avec deux conditions la colonne H en utilisant les style Bad et Good.
Pour l’ajout de la deuxième condition, il faut passer par Gérer, alors qu’au départ on choisit Condition.
Ici on sélectionne les valeurs de la colonne H puis Format – Conditionnel – Condition puis vous choisissez est plus petit ou égal à
puis 10000, style Bad comme indiqué.
Pour le deuxième style, nous passons par Gérer puis Ajouter. Merci de vous référez aux conditions ci-dessous !
La cinquième mise en forme présentée : Conditions personnalisées
Cette méthode passe par la création et l’utilisation de styles personnalisés (une nouvelle fiche sera publiée en 2021 sur votre site Utilisation logiciel)
Depuis un tableau de moyenne il suffit de créer un ou deux ou trois cellules personnalisées puis de les convertir en style ! cliquer sur ![]() depuis la fenêtre style (F11) Une fois vos styles créés, vous créez les conditions pour mettre en forme votre feuille de moyenne. Ici le style 1 et 3 sont utilisés avec les conditions <4 et >= 4 ! Voir le formatage conditionnel ci-dessous !
depuis la fenêtre style (F11) Une fois vos styles créés, vous créez les conditions pour mettre en forme votre feuille de moyenne. Ici le style 1 et 3 sont utilisés avec les conditions <4 et >= 4 ! Voir le formatage conditionnel ci-dessous !
Références Calc en classeur (2021)
Le fichier contient des éléments pas illustrés dans cette article ! Il est mise à jour régulièrement !
https://edu.ge.ch/site/utilisation-logiciel/mise-en-forme-conditionnelle-vide-calc-2021/
Références Vidéo (2021)
Références du logiciel
- Configuration scolaire des ateliers PC : version 6.4 pour 2020-2021
- Configuration scolaire des ateliers Macintosh, dossier « Bureautique » : 6.4 pour 2020-2021)