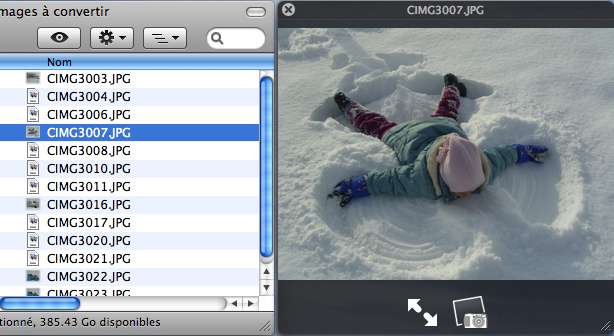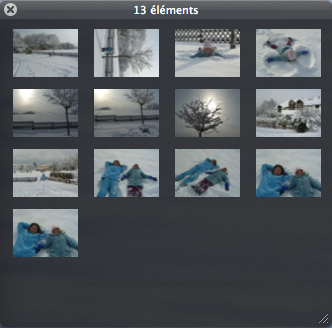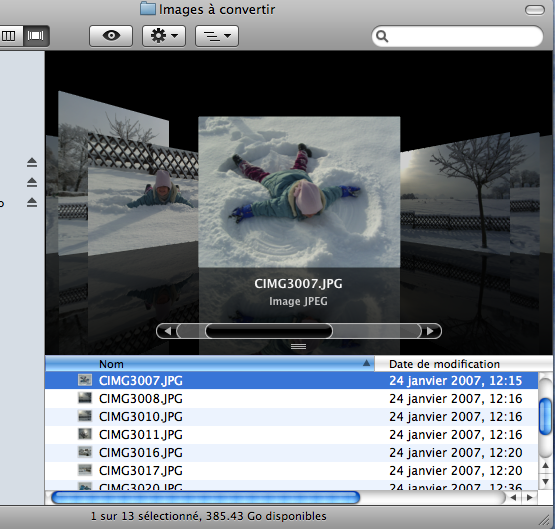![]()
Diverses possibilités pour visionner et gérer des images
Souvent la tendance est de double-cliquer sur une image pour la voir. Mais cela lance une application, alors qu’on peut faire cela plus rapidement et plus efficacement.
Avant de voir et manipuler des images, il faut déjà se faire une idée des divers supports qui les transportent
Bien que ce titre ait l’air trivial, il m’arrive souvent, lors de dépannage de constater que l’utilisateur ne sait pas trop où l’image se trouve physiquement. On me dit sur l’ordinateur, alors qu’elle est sur une clé USB. Savoir où elle est lorsqu’on la regarde et savoir où on l’enregistre si on la modifie, est important.
On peut trouver des images :
- sur un support externe à l’ordinateur comme
- un CD/DVD,
- un appareil photo numérique (branché par son câble USB),
- une carte mémoire extraite de l’appareil photo numérique,
- une clé USB,
- un disque dur externe (USB, FireWire, Thunderbolt).
que l’on insère dans
- un lecteur ou un connecteur existant sur l’ordinateur, (observer tout le pourtour de l’ordinateur, y a-t-il une fente, un tiroir de la taille du média (la touche d’éjection du clavier permet d’ouvrir le tiroir, s’il y en a un) ou un trou de même forme que le connecteur qu’on a dans la main ? )
- ou un support externe (lecteur de CD/DVD externe ou un lecteur de cartes SD permettant de lire différents formats de cartes mémoire), que l’on branche à un connecteur de l’ordinateur.
Les images peuvent aussi se trouver
- en local dans un dossier sur le disque dur de l’ordinateur (le plus souvent sur le bureau, dans le dossier Documents ou Images, mais en tout cas dans le dossier Utilisateur (la maison) qui contient tous les documents de l’utilisateur)),
- sur une page web à quelque part dans le monde (internet en général),
- sur le serveur de l’école (intranet), un espace visible dans votre école, mais pas depuis chez vous.
En règle générale, si un média n’est pas physiquement sur le disque dur du Mac, il est préférable de « ramener » (copier) les photos (et documents) en local sur l’ordinateur en les glissant sur le bureau, car leur manipulation et visionnement sera alors bien plus rapide sur le disque interne, que sur une carte mémoire ou une clé USB, par exemple.
Exception : les disques durs externes, qui sont suffisamment performants.
L’erreur classique qui peut mener à des problèmes (jusqu’à un fichier illisible et irrécupérable) est de double-cliquer sur un document qui est encore sur une clé USB ou sur un serveur. Ce ne sont pas des supports de travail, le premier étant très lent et peu fiable et le deuxième étant hébergé sur une machine PC. Et le pire, bien entendu, serait de préparer un document pour les élèves sur le serveur de l’école et que ceux-ci double-cliquent tous dessus en ouvrant tous le même document !!! Conflits et pertes de données en vue…
Là aussi, c’est une saine habitude de dire aux élèves de glisser le document sur le bureau de leur poste de travail pour avoir un fichier personnel en local. Une fois le travail terminé, ils renomment le fichier avec un numéro de version qui s’incrémente d’un cours à l’autre (par ex.: 931R3 Samuel Aigle v03.jpg).
Pour la suite de cet article, on part donc du principe que l’image ou la collection d’images se trouve sur le disque interne du Mac.
Il y a deux visionnements possibles:
- rapide pour du repérage, en voyant la photo de manière réduite (vignette de prévisualisation),
- détaillée, en voyant la photo dans sa taille originale.
Il y a deux environnements principaux qui permettent de visionner des images:
- le système d’exploitation de l’ordinateur qui intègre la possibilité d’afficher des images (I)
- ou à partir d’un logiciel installé sur l’ordinateur (II).
I. Visionner à partir du système d’exploitation de l’ordinateur
MacOS intègre un système de visionnement des images, sans devoir ouvrir la moindre application.
- Depuis MacOS Léopard (10.5), on dispose d’une fonction nommée « Coup d’œil » (Quicklook) qui permet de voir toutes sortes de fichiers sans ouvrir aucun logiciel. Sélectionner le média et cliquer sur le bouton en forme d’oeil (ou simplement presser la barre d’espace). La visualisation est immédiate. Cette technique est excellente pour visualiser rapidement quelques fichiers (on voit même le contenu d’un document texte, sans ouvrir de traitement de texte, on peut lire aussi un son ou une vidéo). Passer d’une photo à l’autre avec les flèches haut-bas du clavier ou en cliquant directement sur la photo voulue.
Note: Si le bouton avec l’oeil n’est pas visible dans la barre des fenêtres, positionner le curseur de souris sur la barre grise, faire un clic-droit et choisir « Personnaliser la barre d’outils ». Un volet descend avec tous les boutons disponibles. On pourra alors glisser le bouton de l’œil vers le haut et le placer dans la barre grise. Ce choix sera effectif pour toutes les fenêtres.
- Si on désire visualiser toutes les photos sous forme de diaporama , on peut sélectionner toutes les images (raccourci « cmd-A ») du dossier, puis cliquer sur l’oeil.
- On peut alors faire défiler les photos (flèches gauche-droite), les voir en plein écran (flèches qui s’écartent)
- et envoyer chaque photo dans la catalogueur « iPhoto » (nommé « Photos » à partir de MacOS 10.11 ElCapitan) avec le bouton de droite (avec appareil photo).
-
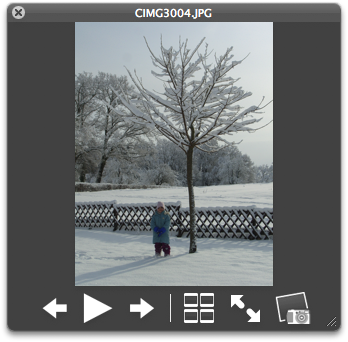 on peut afficher toutes les photos en planche contact (bouton avec les 4 rectangles) et rapidement en repérer une pour la sélectionner et l’afficher en grand,
on peut afficher toutes les photos en planche contact (bouton avec les 4 rectangles) et rapidement en repérer une pour la sélectionner et l’afficher en grand,
- Il est aussi possible de choisir une autre manière de voir les photos. Placer les images dans un dossier et afficher le contenu de la fenêtre en mode « Coverflow » (à partir de MacOS 10.6 Snow Léopard). Ce bouton se situe à la suite de la présentation par icône, par liste, par colonne (image ci-dessous, à gauche de l’oeil). On peut alors faire défiler très rapidement les images latéralement avec le curseur. Les flèches gauche-droite du clavier sont aussi actives. Très efficace pour faire des repérages lorsqu’il y a beaucoup de photos.
- On peut aussi placer les images dans un dossier et afficher le contenu de la fenêtre en colonnes (on accède à la vignette de la photo). C’est utile si vous avez besoin de voir aussi quelques informations sur le média, comme la taille ou la date. Un double-clic dessus et le logiciel Aperçu l’affichera en grand.
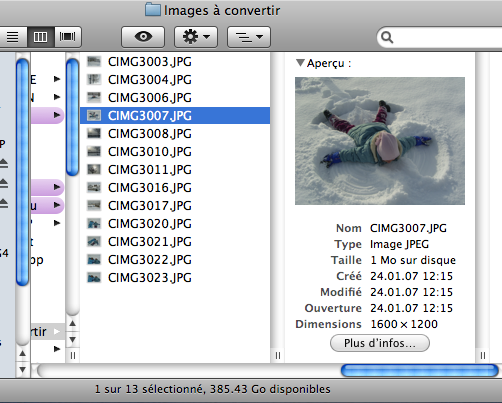
II. Ouvrir des photos à partir d’un logiciel
Dans ce cas il faut définir ses besoins, afin de déterminer quelle application y répond le mieux. Du simple visionnement à la préparation des images avant de les montrer, les possibilités sont nombreuses.
Quel est votre but ?
- juste les regarder une à une ou en diaporama ?
- améliorer d’abords les photos (recadrer, netteté, couleurs, yeux rouges, bordure, ajout d’autres éléments, comme du texte) avant de les regarder ?
- faire un montage artistique, genre scrapbooking (collage) ou pour une carte de Voeux ?
- préparer ses photos pour créer un livre photo ou pour les partager sur les réseaux sociaux ?
Il y a un grand nombre de logiciels qui savent ouvrir et éditer des images sur Mac, citons-en certains par catégorie. Ils sont disponibles dans la configuration edu Mac à Genève :
Je veux juste voir les photos une à une ou en diaporama:
- Aperçu : C’est le lecteur PDF du Mac, mais il permet aussi d’effectuer les opérations les plus courantes sur les photos. C’est souvent lui qui s’ouvre lorsqu’on double-clique sur une image. On peut regarder les images en diaporama, mais sans intégration de son.
- Photos / iPhoto : C’est le catalogueur intégré à MacOS. On peut éditer les images, les regarder et faire facilement de superbes diaporamas sonorisés.
- et même les navigateurs web (Safari, Firefox, Chrome, etc.) permettent de regarder les images, en les glissant sur leur fenêtre.
Je veux recadrer, appliquer des effets, ajouter des bordures, alléger mes photos avant de les montrer:
- iResize : un utilitaire pour réduire la taille des images. Un curseur de compression permet de visualiser la dégradation de la qualité de l’image et indique du poids final de l’image. Voir l’article.
- Image Tricks : nombreuses possibilités de cadres, de création d’un masque autour de l’image. Voir l’article « Filtres » / Voir l’article « Cadres et masques ».
- Darktable : éditeur d’images, open source, application d’effets et de filtres. Prévu aussi pour traiter des images RAW.
- Aperçu: Le visionneur PDF d’Apple est également très efficace pour éditer facilement des images. Voir l’article pour le détourage de cliparts.
Je veux modifier une image, enlever un élément gênant, améliorer une photo avant de l’utiliser:
- PhotoScape : Propose déjà de nombreuses fonctions (recader, redimensionner, redresser, pivoter, couleurs, netteté, éclaircir-assombrir , etc.) dans sa version gratuite et des fonctions d’un logiciel Pro dans sa version payante.
- Gimp : éditeur d’images, Open source. Puissant une fois qu’on le maîtrise.
Je veux ajouter des éléments à mes images:
- Pages: l’application traitement de texte d’Apple permet de manipuler des objets vectoriels, donc d’ajouter des formes, flèches, du texte ou d’autres images à une image.
- ShapeCollage qui permet de faire des assemblages artistiques (collages) de photos (voir l’article qui le décrit)
- Comic life : une application pour faire des romans-photos, des BDs, des affiches ou tout document avec une présentation originale. Voir l’article qui présente ComicLife.
Je veux créer mes propres images en dessinant sur une image ou sur une page blanche:
- PaintBrush : très simple d’utilisation, outils basiques.
- Graphic Converter : un éditeur d’image puissant avec des outils de détourage efficaces et un outil « tampon ».
- Gimp : utilisation avancée, très complet, Gestion de calques, Open source.
Je veux renommer automatiquement mes dizaines de photos :
- NameChanger : des centaines d’images provenant de votre appareil photo se nomment « CIMG4325, CIMG4326, CIMG4327, CIMG4328 » et vous aimeriez les renommer en « 2022-04 Pâques en famille001 / 2022-04 Pâques en famille002 / 2022-04 Pâques en famille003 » ? Cet utilitaire vous offre toutes sortes de possibilités pour renommer vos fichiers en changeant le nom, en ajoutant ou enlevant des parties du nom, en ajoutant une date et/ou une numérotation.
Rien ne peut ouvrir mon image !
- Graphic Converter : c’est le couteau suisse des formats. Il en reconnaît un nombre impressionnant. Glisser l’image sur son icône.
Je veux créer un document de cours:
- Les traitements de texte (LibreOffice, Word, Pages, TextEdit etc…) peuvent bien sûr aussi servir de support aux images.
- Comic life : une application pour réaliser tout document de présentation original, des affiches, des romans-photos, des BDs. Voir l’article « Gérer une activité roman-photo avec des élève« .
Comment ouvrir une image avec l’application désirée (et pas celle qui s’ouvre par un double-clic !) ?
- En utilisant le menu contextuel (clic-droit sur le fichier ou la vignette), on peut sélectionner « ouvrir avec… » et choisir le logiciel qui va ouvrir l’image.
- Ou plus simplement, en glissant l’image directement sur l’icône de l’application (dans le Dock ou dans le dossier des applications). Cela va forcer l’ouverture de l’image avec cette application (ceci est aussi valable pour d’autres type de documents. Un fichier texte .doc (qui lance normalement Word chez vous ou LibreOffice à l’école), glissé sur l’application Pages, s’ouvrira dans Pages, le traitement de texte du Mac.
Y.K.