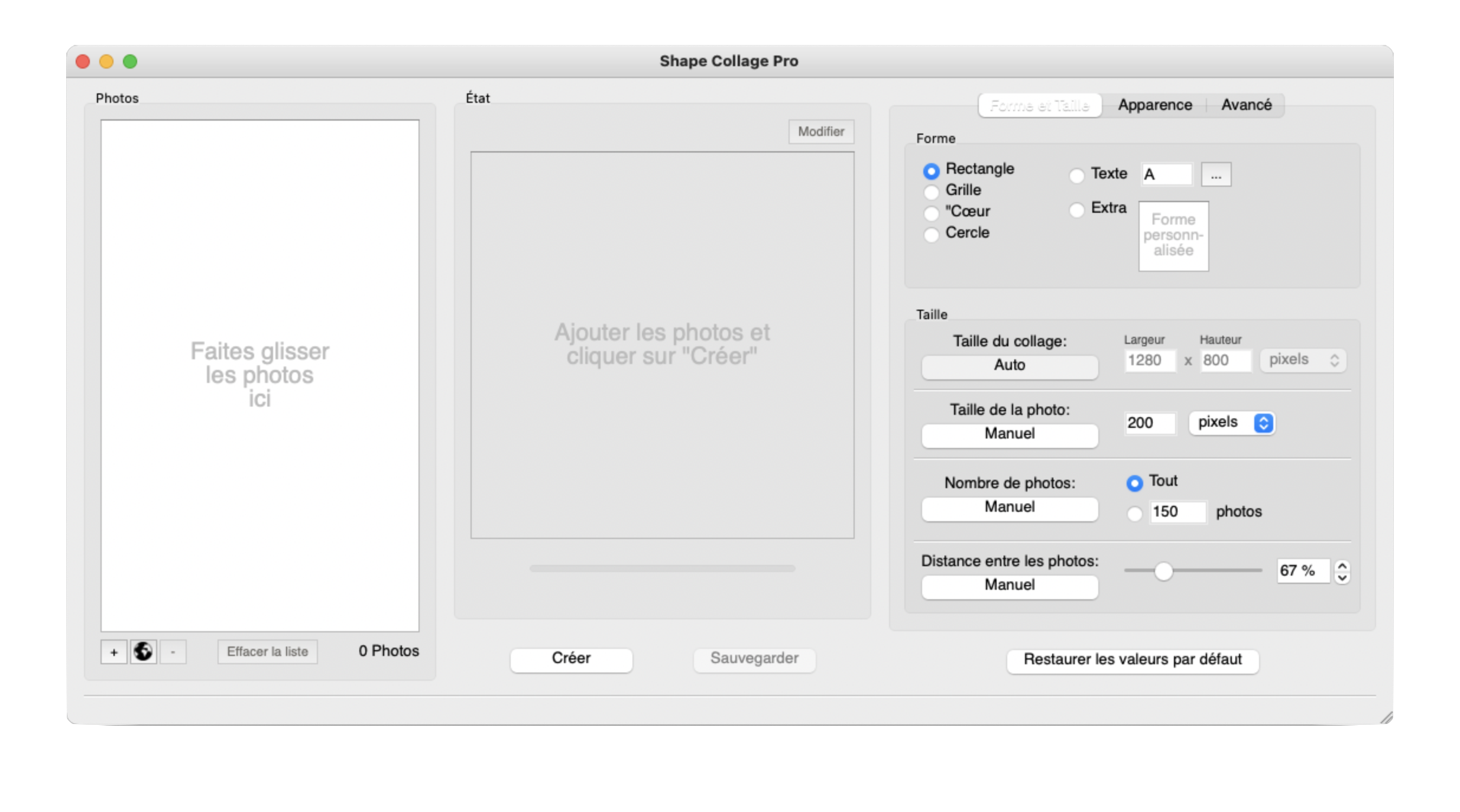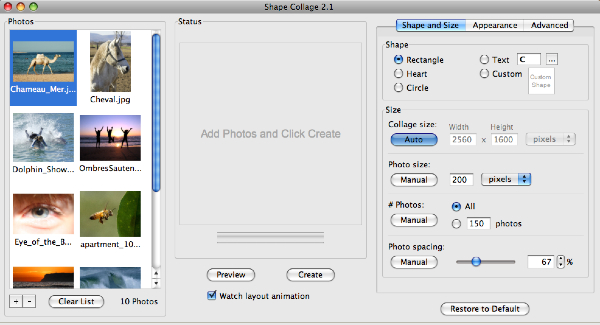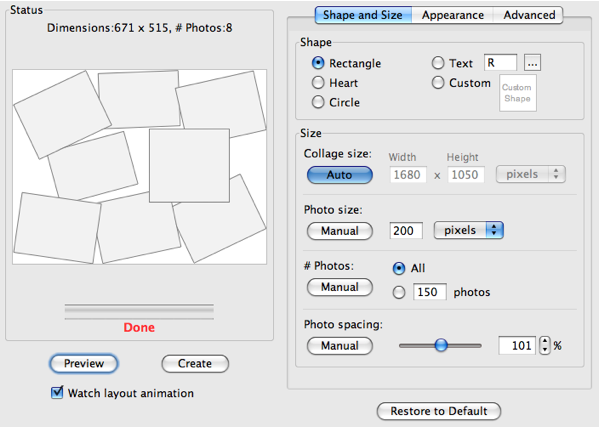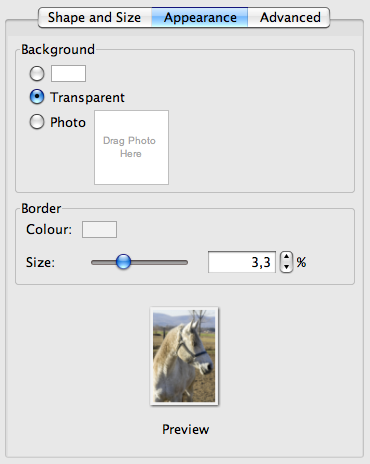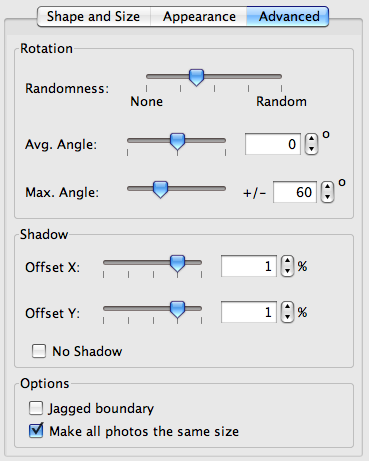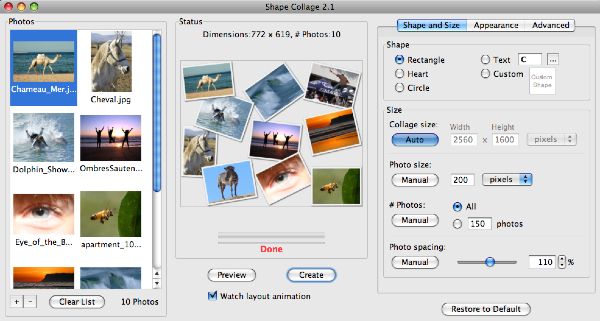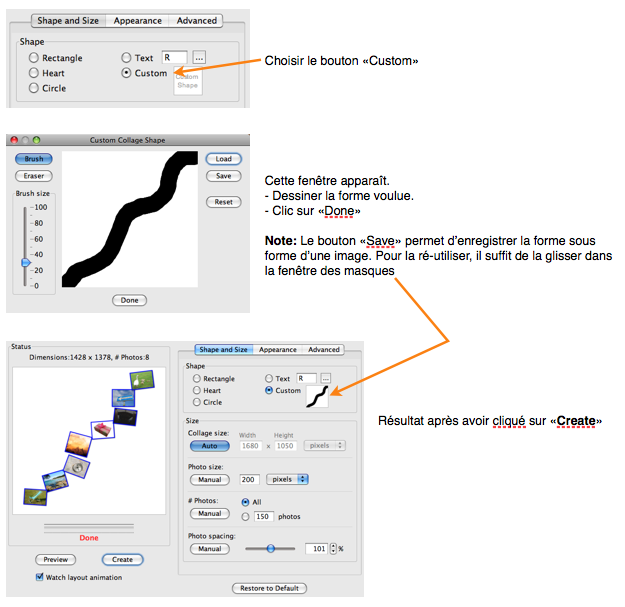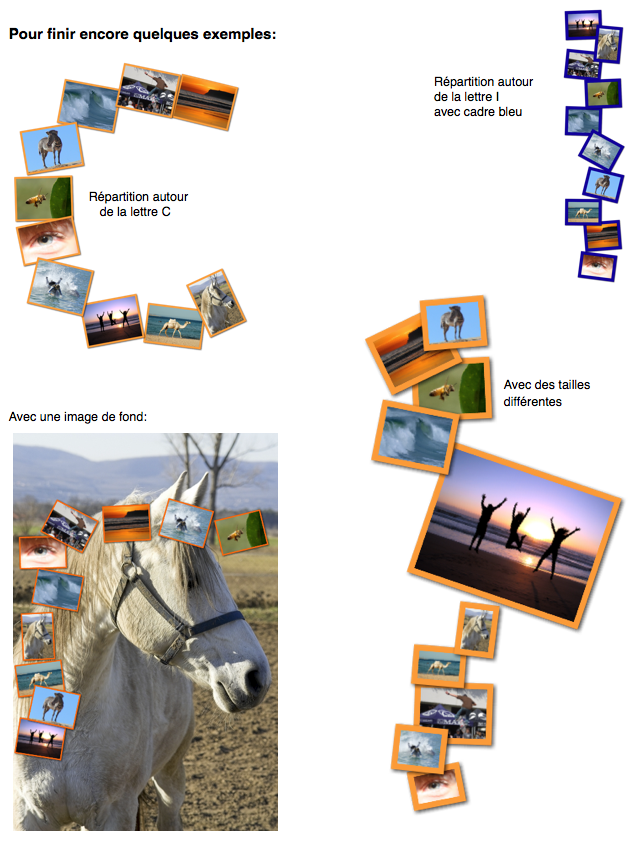Cette solution est adaptée si vous avez une série de photos à assembler rapidement sur une page.
A quoi peut bien servir un collage photo en situation de classe ?
Un collage photo peut être utilisé
- comme acétate couleur à projeter au rétro-projecteur,
- comme fichier à projeter avec un beamer,
- comme fichier à projeter avec un beamer et à compléter en direct avec des annotations à l’aide d’une tablette numérique interactive (OpenBoard),
- comme image à intégrer dans un document texte,
- comme image à intégrer dans un journal,
- comme montage à intégrer dans un logiciel de présentation (Keynote),
- comme montage à intégrer dans un diaporama,
- comme page de titre dans un cahier ou un classeur de discipline,
- comme affiche à imprimer pour le fond de la classe,
- comme présentation attractive pour un travail sur le web (site ou réseaux sociaux),
- comme support pour un exposé que l’élève doit préparer. Il peut créer un document de présentation (comme le prof),
- comme assemblage des photos d’une sortie scolaire, d’un camp de ski, d’un voyage d’étude et mettre en scène les photos de manière créative, par exemple dans Keynote où on peut rajouter du texte pour des commentaires.
A partir des différentes formes de collage, on peut
- remplir toute la page avec plein de photos : l’activité consisterait à faire une description orale (avec document projeté) et les élèves doivent trouver la bonne photo,
- remplir toute la page avec plein de photos : Document donné à l’élève qui doit raconter une histoire qui est illustrée par diverses photos qu’il a choisies sur la page,
- remplir avec quelques images réparties sur la page : Le prof raconte une histoire (en lien avec les photos) et l’élève relie les photos dans l’ordre de l’histoire,
- remplir le long de la lettre I, ce qui dispose les photos verticalement à gauche en laissant la page vide à droite : Cela permet au prof ou à l’élève de marquer des mot-clés ou des phrase en regard de chaque image.
- remplir le long de la lettre O (en grand sur la page ) avec des photos d’un même thème : Permet d’écrire le texte au centre.
Quelques exemples visuels :
Etapes dans le logiciel
La fenêtre qui s’ouvre présente 3 zones
- A gauche la zone où l’on glisse les photos
- Au milieu, la disposition des photos lorsqu’on a cliqué sur « Créer »
- A droite la zone de réglage avec trois onglets « Forme et Taille / Apparence / Réglages avancés »
et après avoir glissé les images dans la zone de dépôt on a…
On peut alors cliquer sur le bouton « Preview » pour se faire une idée de la disposition finale des images.
Trois onglets permettent de faire les réglages nécessaires
Onglet « Forme et Taille »
- Shape : On choisit la disposition que prendra l’assemblage.
- Le curseur Photo spacing est particulièrement utile car cela permet d’espacer ou de resserrer les photos.
- L’onglet Apparence permet de choisir une image de fond et une bordure autour des images.
- L’onglet Avancé permet divers réglages, en particulier de déterminer jusqu’à quelle rotation les photos seront tournées (Max. Angle)
Création du collage
Cliquer sur le bouton « Create » lorsque tous les réglages sont faits.
Cela permettra en particulier de voir si les bordures, les rotations et la disposition sont correctes.
Assemblage spécial à l’aide de masque
ShapeCollage permet aussi de disposer les photos selon une forme que vous avez dessinée.
Autres exemples
Références du logiciel
Configuration scolaire ateliers Macintosh, dossier « Graphisme »
Site avec de suberbes exemples
Téléchargement direct de Shape Collage