Gérer les ordinateurs en salle Mac avec Apple Remote Desktop
Cette application permet d’agir sur les postes des élèves. L’enseignant-e peut observer le travail des élèves ou prendre le contrôle complet, mais aussi partager la souris avec l’élève dans une situation de collaboration sur un exercice. Il peut envoyer des fichiers et les ouvrir à distance ou partager un écran avec les autres. Si nécessaire, il peut bloquer spécifiquement l’accès à Facebook, internet en général et aussi à la webcam, mais aussi verrouiller complètement les ordinateurs, les mettre en suspension d’activité, les réactiver, les redémarrer ou les éteindre.
Introduction
Cet article présente Apple Remote Desktop (ARD) en quatre parties pour en décrire les fonctions principales. La première partie est adaptée pour celles et ceux qui découvrent ARD et qui ne veulent utiliser que la base. Les autres parties sont plutôt adaptées pour des utilisateurs qui ont déjà un peu de pratique avec ARD.
- Interface générale d’Apple Remote Desktop et les fonctions les plus utilisées (observation, contrôle et verrouillage).
- Autres fonctions du menu “Communication” (partage d’écran, mode rideau, message, discuter).
- Menu « Gestion » (copie de fichiers, ouverture de fichiers sur les postes élèves, suspension de l’activité, réactivation, redémarrage et extinction des postes).
- Quelques fonctions ajoutées dans nos configurations scolaires (blocage Facebook, blocage internet, désactiver la webcam)
Utilisant régulièrement ARD avec mes classes, je tenterai aussi de parsemer les descriptions d’exemples pratiques ou d’astuces (en violet) qui permettent d’être plus efficace et de gagner du temps.
PREMIÈRE PARTIE
Interface générale, observation, contrôle et verrouillage des postes:

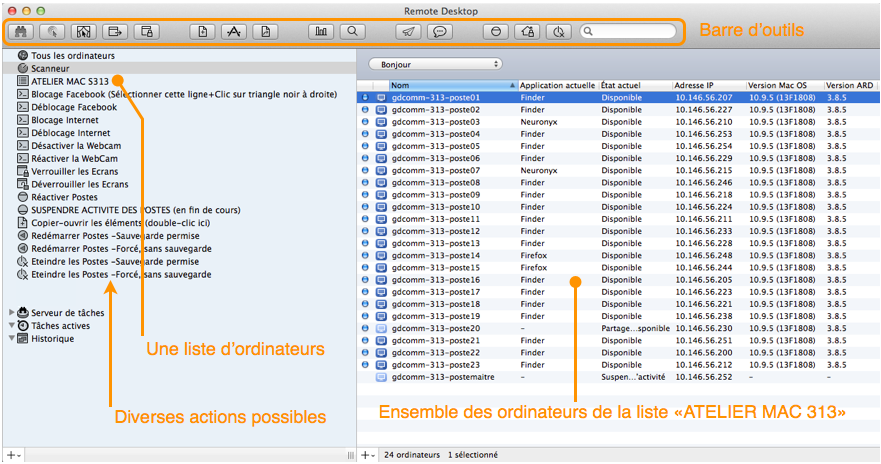
Principe général de fonctionnement:
- En entrant dans la salle Mac, lancer ARD (s’il ne l’est pas déjà par défaut au démarrage du Mac). A gauche en haut de liste, repérer et cliquer sur « Scanneur », afin que la liste des élèves soit rafraîchie.
- Sélectionner un (ou plusieurs) poste(s) pour avoir ensuite une action dessus. Sur l’image au-dessus, le « gdcomm-313-poste01 » est sélectionné.
- En bleu foncé on voit des postes actifs et en bleu ciel des postes inactifs depuis un certain temps. Il peuvent passer au noir, s’ils sont en suspension d’activité ou éteints. On peut alors les sélectionner et cliquer sur le bouton de réactivation. Si rien ne se passe, le poste est peut-être éteint.
Si des postes sont manquants dans la liste des ordinateurs:
- Vérifier que les postes manquants sont bien allumés.
- Si oui, vérifier que le câble réseau est bien connecté au Mac, mais aussi à l’autre bout, dans la prise du mur. Le connecteur en plastic doit être bien enfiché.
- Dans ARD, dérouler le petit menu qui affiche « Bonjour » (comme sur l’image ci-dessus, au centre, vers le haut) ou « Réseau local » et switcher sur l’autre possibilité. Cela devrait suffire à afficher tous les postes en bleu foncé. Il faut attendre plusieurs secondes, le temps que l’ordinateur se réactive.
Les premiers besoins dans une salle Mac: Observation ![]() , Contrôle
, Contrôle ![]() et Verrouillage
et Verrouillage ![]()
Si vous surveillez ou contrôlez un écran, celui-ci apparaît dans une nouvelle fenêtre avec le nom du poste. Elle se placera devant la fenêtre principale.
Une barre d’icônes, un peu différente de celle de la fenêtre principale, vous permet d’effectuer certaines actions différentes.
- Vous pouvez par exemple récupérer le contenu du presse-papiers d’un poste élève et le placer dans votre propre presse-papiers ou vice-versa.
- La possibilité de prendre une photo de l’écran de l’élève est également spécifique à cette fenêtre.
D’autres actions reprennent des possibilités de la fenêtre principale, comme observer, contrôler, copier un fichier. Cela permet d’éviter de devoir refermer sans arrêt la fenêtre d’observation pour agir.
OBSERVATION ![]()
Dans la fenêtre principale d’ARD, sélectionner un ou plusieurs postes et cliquer sur le bouton des jumelles. La fenêtre d’observation vient se placer par-dessus la fenêtre actuelle. On peut alors sélectionner un poste et cliquer encore une fois sur les jumelles pour n’observer que lui ou bien on peut choisir de le contrôler après l’avoir observé un moment. Pour être plus rapide encore, on peut simplement double-cliquer sur un poste et on accède directement au contrôle du poste (ce comportement a été choisi dans les préférences d’ARD pour la configuration scolaire).
Sur l’image ci-dessous on observe les 23 postes de la salle en même temps (le 24è, celui du prof, n’est pas observable ni contrôlable par lui-même). Les mouvements sur les écrans des élèves sont observables en temps réel. Si tous les élèves travaillent dans un traitement de texte, on pourra repérer immédiatement si un élève devait afficher une autre application (au hasard, disons un navigateur web ou un jeu…).
Pour quitter ce mode, il suffit de cliquer sur le bouton rouge, ce qui fermera cette fenêtre et montrera à nouveau la fenêtre principale.
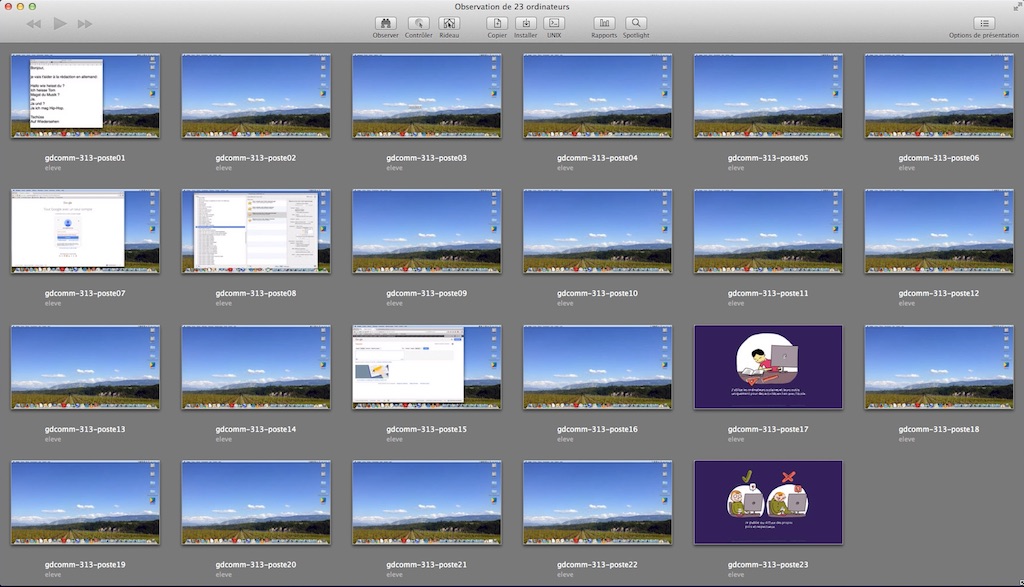
CONTRÔLE ![]()
Sélectionner un seul poste (vous ne pouvez contrôler qu’un poste à la fois) et cliquer sur le bouton Contrôle (n° 1 ci-dessous). La fenêtre de l’élève contrôlé vient se placer par-dessus la fenêtre actuelle. Prof peut alors directement intervenir sur le poste de l’élève. Il peut aussi choisir des modes de contrôle supplémentaires, comme de choisir de partager la souris avec l’élève dans un esprit de collaboration (n° 2 ci-dessous). Si l’élève joue au chat et à la souris avec vous, reprenez le contrôle total en cliquant à nouveau sur le même bouton. En choisissant le mode rideau (n°4), prof peut cacher à l’élève ce qu’il est entrain d’effectuer sur le poste. L’image ci-dessous montre la fenêtre d’un élève contrôlé.
Pour quitter ce mode, il suffit de cliquer sur le bouton rouge, ce qui fermera cette fenêtre et montrera à nouveau la fenêtre principale.

1) Contrôler un poste. Un clic sur ce bouton donne le contrôle total au prof.
2) Partager la souris. Un clic sur ce bouton permet un contrôle partagé de la souris entre le prof et l’élève.
3) Adapter l’écran à la fenêtre.
4) Mode rideau. Permet de verrouiller l’écran de l’élève tout en agissant sur le poste (mais l’élève ne voit pas ce que vous faites).
5) Prendre une photo de l’écran de l’élève.
6) Transmet automatiquement le presse-papier du poste élève vers prof (et vice-versa) (récupérer ensuite l’élément en faisant «Coller»)
7) Transmet le presse-papier du poste élève vers prof (récupérer l’élément en faisant «Coller»)
8) Transmet le presse-papier du prof vers le poste élève (celui-ci récupère l’élément en faisant «Coller»).
9) Curseur de réglage de la qualité d’image transmise.
Remarque:
Sur les poste élèves, ARD est représenté dans la barre des menus à droite par ![]() qui devient
qui devient ![]() quand l’élève est observé ou contrôlé.
quand l’élève est observé ou contrôlé.
VERROUILLAGE – DÉVERROUILLAGE ![]()
Pour avoir l’attention des élèves en salle multimédia, on peut parler dans le vide, hausser le ton, crier… ou simplement verrouiller tous les ordinateurs de la salle.
Une fois l’onde de choc de l’écran noir avec un gros cadenas passée, les élèves rejoignent le monde réel et vous aurez leur attention. Une fois les consignes données, le prof déverrouille à nouveau les postes et les élèves reprennent le travail.
Le verrouillage assure un début de cours dans de bonnes conditions. Il permet aussi de créer une coupure nette pour changer d’activité, car une fois que les élèves sont devant un écran d’ordinateur, il est particulièrement difficile de les en arracher. Une fois les postes verrouillés, le prof pourra donner la consigne pour l’exercice suivant dans de bonnes conditions.
Le bouton verrouillage fonctionne comme un interrupteur On/Off. On clique dessus pour verrouiller, on clique sur le même bouton pour déverrouiller.
Un petit menu permettra de choisir si on veut verrouiller ou déverrouiller les postes.
Sur l’image ci-après, on voit aussi que le prof peut écrire un message qui s’affichera sur l’écran verrouillé.
Pour que cela fonctionne il faut, comme toujours avec Remote Desktop, D’ABORD sélectionner un ou plusieurs postes sur le(s)quel(s) on veut agir, puis actionner l’outil voulu.
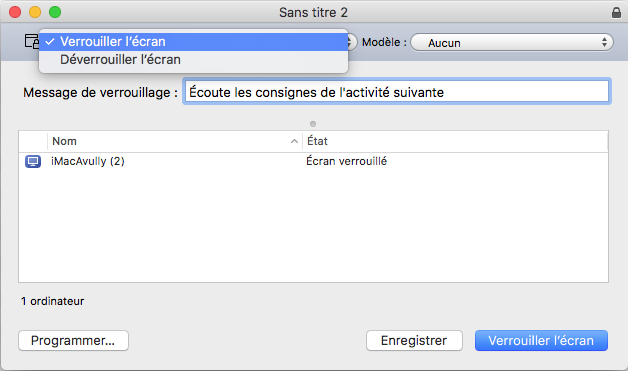
DEUXIÈME PARTIE
Fonctions du menu « Communication »: partage d’écran, mode rideau, message, discuter:
La barre d’outils de la fenêtre principale donne accès à la plupart des fonctions d’ARD

PARTAGE D’ÉCRAN ![]()
Après avoir sélectionné dans liste un ou plusieurs postes, cliquer sur le bouton de partage: la fenêtre qui apparaît vous permet de décider si vous souhaitez partager votre écran ou l’écran d’un autre poste. Par défaut, le réglage est sur « Cet ordinateur », c’est donc prof qui dispatche son écran aux autres élèves, mais on peut tout aussi bien mettre en avant le travail d’un élève en diffusant son écran. Cet élève agit sur son poste et tous les autres peuvent suivre sa démonstration. Si vous souhaitez partager l’écran d’un autre poste, il suffit de glisser le nom de ce poste dans la zone prévue. Confirmer le partage en cliquant sur le bouton « Partage d’écran ».
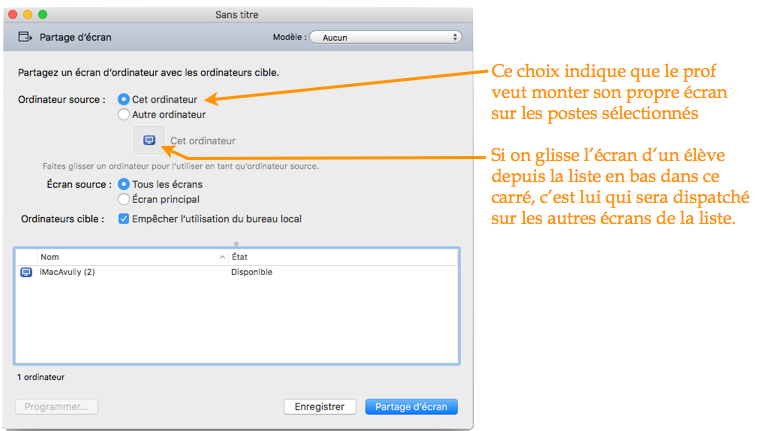
Une fois le partage activé une fenêtre apparaît. Elle vous permet d’arrêter le mode partage:
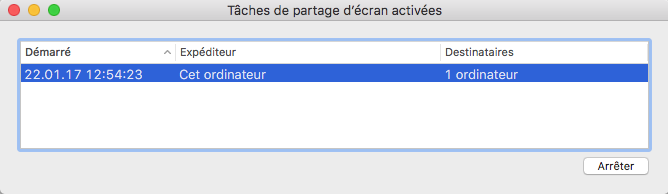
Il arrive parfois que cette fenêtre soit fermée par erreur. Comment faire alors pour arrêter le partage ?
![]()
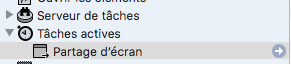
1) Sélectionner la ligne « Partage d’écran » dans les tâches actives (colonne de gauche dans ARD)
2) Un bandeau gris affiche alors l’action partage qui est en cours et tout à droite de ce bandeau un gros carré permet de stopper la tâche.
MODE RIDEAU ![]()
Cette fonction s’adresse plutôt à des personnes connaissant bien le Mac et qui ont des compétences pour remettre en ordre diverses choses que les élèves auraient pu dérégler sur leur poste, comme changer le fond d’écran, changer la taille des icônes, déplacer des éléments, modifier des réglages système, etc.
Normalement lorsqu’on rencontre un poste « déréglé », il suffit de le redémarrer pour que tout rentre dans l’ordre, mais si l’opération peut être faite rapidement, le prof peut décider de la faire tout de suite. Dans ce cas il ne voudra pas que l’élève puisse suivre toutes les opérations, ni qu’il découvre à quel endroit on fait ces réglages. Il pourra donc activer le mode « Rideau » qui verrouillera le poste. Mais le prof pourra agir dessus de manière invisible. Quand tout est rentré dans l’ordre, il désactive le mode rideau en fermant cette fenêtre (bouton rouge) et l’élève se retrouve devant un poste remis à neuf.
ENVOYER DES MESSAGES ![]()
Différentes possibilités existent aussi pour dialoguer par écrit avec les élèves. Vous pouvez envoyer un message écrit aux postes sélectionnés ou même engager une discussion écrite avec un poste. Si les icônes sont absentes de la barre d’outils, vous trouverez les commandes “Envoyer un message …” et “Discuter …” dans le menu “Communication”.
L’envoi de message peut servir à remettre du rythme dans le travail en donnant, par exemple le temps restant pour terminer l’exercice. On peut aussi cibler un élève en particulier (en ne sélectionnant que son poste) et lui envoyer un message pour lui dire de se remettre au travail ou lui demander jusqu’à quand il compte regarder le ciel.
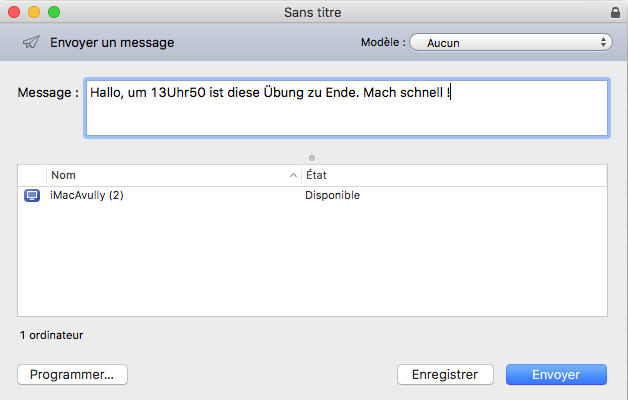
La fenêtre du message s’affichera au premier plan chez les élèves et il pourront l’enlever avec « OK ». L’élève ne peut pas répondre.
DISCUTER ![]()
En sélectionnant un poste, on peut lancer une discussion (chat) avec l’élève. C’est une activité dans une activité, que je pratique régulièrement en allemand. Cela occupe et remotive particulièrement certains élèves qui se sont déconcentrés ou qui dérangent. On peut alors poser des questions, corriger, traduire et obtenir un résultat bien supérieur à juste le forcer à reprendre l’activité en cours.
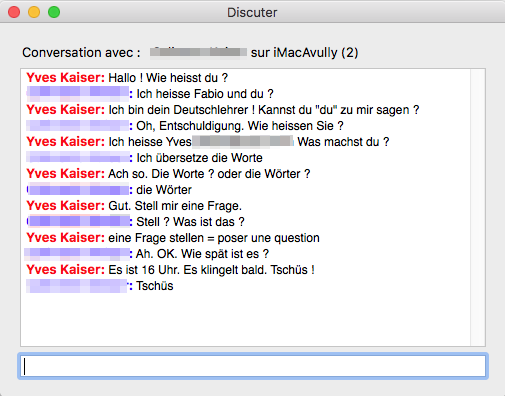
La discussion se termine en fermant la fenêtre avec le bouton rouge.
TROISIÈME PARTIE
Gestion des postes, copie de fichiers entre le poste maître et les postes élèves, ouverture de fichiers ou d’une application sur les postes élèves, suspendre l’activité, réactiver les postes, redémarrage et extinction des postes:

COPIE DE FICHIERS VERS LES POSTES ÉLÈVES ![]()
– Il y a quelques (nombreuses) années, on passait d’un poste à l’autre avec une disquette, puis plus tard avec une clé USB pour copier un document sur tous les postes.
– Puis arriva le serveur de l’école, plateforme accessible depuis n’importe quel poste de l’école. On y posait (on y pose encore) des documents dans le dossier « Tous » et les élèves récupèrent (ou pas) le(s) document(s). Mais certains ne copient pas le fichier sur leur bureau (parce qu’ils n’ont pas écouté) et ils double-cliquent sur celui qui est sur le serveur. Ils sont plusieurs à ouvrir le même document et à travailler dessus en même temps et c’est le dernier qui sauvegarda le document qui gagna la mise et les autres pleurèrent.
– Puis il y a ARD, qui permet en quelque secondes d’envoyer des documents sur les postes élèvent. Chacun a son document, personne ne se perd et adieu les problèmes avec le serveur.
Pour copier des fichiers,
- sélectionnez les postes de destination dans la fenêtre de ARD (cmd-A pour tous les sélectionner d’un coup).
- puis faites glisser le/les fichier(s) de votre disque dur vers les postes sélectionnées.
- Il est aussi possible de passer par la barre d’outils, en cliquant sur l’icône avec le signe + ci-dessus,
- ou par le menu “Gestion/ Copier les éléments…”.
Dans les trois cas, cette fenêtre va apparaître:
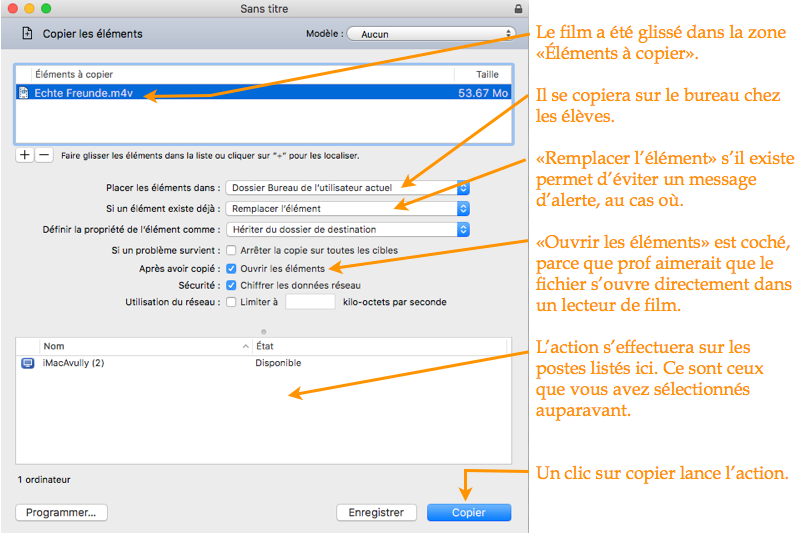
Astuce « Ouvrir directement un lien internet »: Si vous savez extraire une adresse web (URL) depuis un navigateur (attraper la petit imagette de couleur à gauche du http:// et la glisser sur le bureau du Mac), vous obtenez un fichier-lien sur le bureau. Ce fichier peut être envoyé par ARD, comme cela a été montré ci-dessus avec le film. Et si « Ouvrir les éléments » est coché comme ci-dessus, non seulement le lien sera envoyé à tous les élèves, mais il ouvrira directement le navigateur pour afficher la page internet. On affiche ainsi une page web sur tous les postes en quelques secondes. Un gain de temps non négligeable et un silence appréciable, car personne ne se plaint de ne pas pouvoir accéder au site.
Astuce « Préparer un modèle »: Si vous voulez que les élèves sauvegardent un document dans le dossier « Documents », habituellement chaque élève crée un document vierge, puis travaille, puis le sauvegarde dans le dossier « Documents ». En théorie…, car en pratique on voit bien qu’il y a toujours certains cas où le fichier est sauvegardé n’importe où, qu’il est mal nommé et on perd du temps. Avec un outil comme ARD, on peut imaginer une autre manière de faire. Le prof prépare un fichier vide (ou un modèle qui contient déjà les consignes), il sauvegarde ce fichier en donnant un nom pertinent. Ensuite, il place ce document au bon endroit sur l’ordinateur prof (c’est-à-dire dans le dossier « Documents » de prof), puis il met en route la copie de ce document sur les postes élèves. À une différence près: Au lieu de choisir « Placer les éléments dans le dossier Bureau de l’utilisateur actuel », on va dérouler ce menu et choisir « Même emplacement« . On lance la copie et tous les élèves trouveront ce fichier dans leur propre dossier « Documents ». Il ne leur restera plus qu’à double-cliquer dessus pour le lancer et à le sauvegarder de temps en temps. Aucune boîte de sauvegarde n’apparaîtra, le document sera déjà au bon endroit et portera déjà un nom. Un gain de temps appréciable en fin d’heure quand la cloche sonne et que c’est la panique pour sauvegarder. Tout ceci est plus facile à faire qu’à expliquer…
RÉCUPÉRER DES FICHIERS DES POSTES ÉLÈVES SUR LE MAC DU PROF
Récupérer un fichier sur des postes isolés:
Il est très facile de récupérer des fichiers élèves sur des postes isolés avec ARD depuis le poste maître.
- Sélectionner le poste cible,
- cliquer sur le bouton de prise de contrôle du poste,
- sortir le fichier de la fenêtre contrôlée en le glissant vers le bureau du poste prof,
- puis relâcher le bouton de souris et le fichier se copie sur le poste maître.
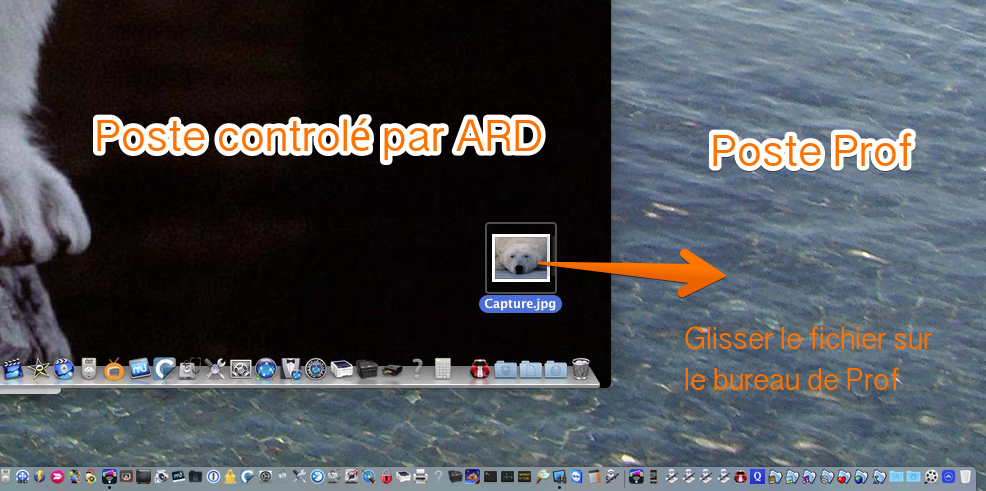
Astuce: L’inverse fonctionne aussi ! On peut glisser un fichier du poste prof en direction du poste élèves pour lui « donner » un fichier.
En devant prendre le contrôle du poste, vous aurez compris qu’on agit sur un poste à la fois et qu’il faut recommencer les opérations pour chaque poste.
Cela devient laborieux s’il faut récupérer tous les documents de la classe.
Récupérer tous les fichiers d’une classe:
Il existe une autre manière, qui fonctionne… mais la recherche sur tous les postes est tellement lente, que cela devient inutilisable…
On peut dire qu’ARD n’est pas prévu pour cela.
Ceci se fait par la Création d’un rapport ![]()
Après avoir sélectionné les postes élèves, choisir la commande “Recherche de fichier…” du menu “Rapport”. La fenêtre ci-contre apparaît.
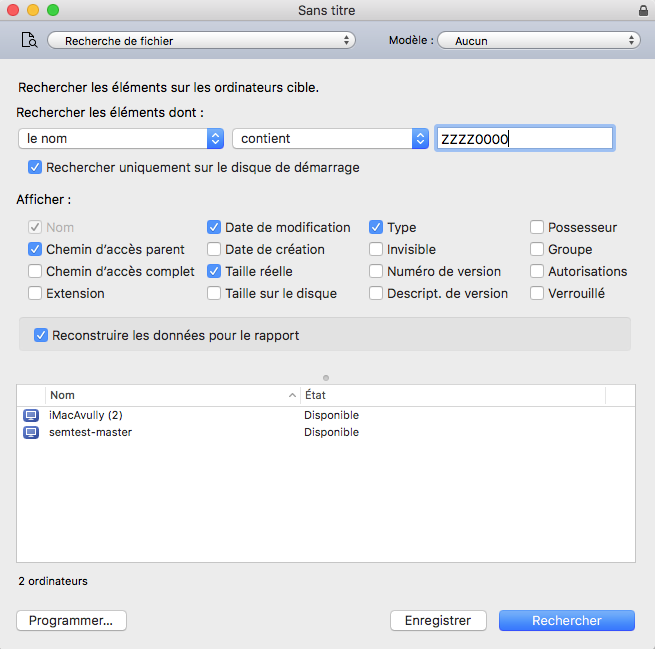
Entrer le nom du fichier recherché, cocher la case ”Reconstruire les données pour le rapport” ce qui oblige ARD à interroger directement les postes. Ceci est beaucoup plus lent et peut même donner l’impression qu’ARD est « planté », mais c’est beaucoup plus pertinent. Par contre, si vous lancez une nouvelle recherche sur ce même fichier, vous pouvez alors décocher la case et la recherche est très rapide.
Vous remarquerez qu’auparavant j’ai demandé aux élèves d’inscrire la suite « ZZZZ0000 » devant leur prénom (dans le nom du fichier), afin d’effectuer une recherche ciblée sur ZZZZ0000. Le fait de donner un nom spécial, donne des résultats pertinents, avec tous les fichiers regroupés, sans être parasités par d’autres résultats avec des noms semblables.
Ci-dessous, voici la fenêtre qui reste affichée pendant 15 minutes (la première fois…) avant de délivrer le résultat de la recherche…

On obtient finalement le résultat de recherche:
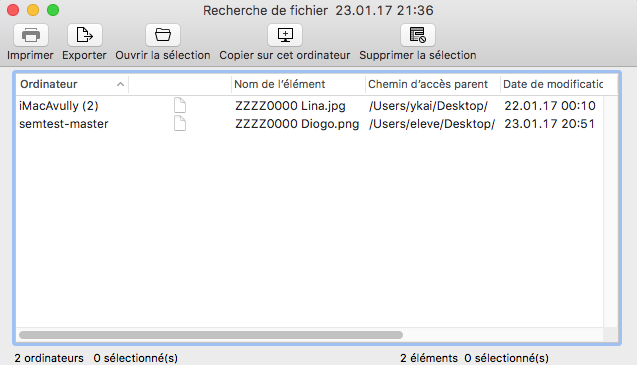
et on peut alors sélectionner les résultats et cliquer sur le bouton « Copier sur cet ordinateur ». Les fichiers sont copiés sur le poste prof.
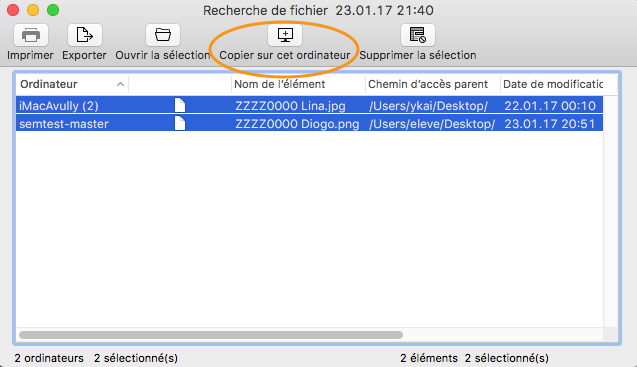
Conclusion: Pour récupérer tous les fichiers des élèves, préparer un dossier de récupération sur le serveur de l’école (et chaque élève glisse son fichier dedans), reste le moyen le plus rapide.
OUVERTURE D’APPLICATIONS SUR LES POSTES ÉLÈVES ![]()
“Ouvrir l’application…” permet de choisir l’application à ouvrir sur les postes, pour autant qu’elle soit aussi installée sur le poste maître (la fenêtre liste, après une dizaine de secondes, les applications du poste maître).
Il est vrai que l’accès aux applications sur les macs est facilitée par le Dock en bas de l’écran, qui donne un accès rapide à toute l’arborescence des applications par des dossiers thématiques (Bureautique, Graphisme, Multimédia, Audio, Vidéo, Web, Didacticiels, Utilitaires de base) et on peut se demander pourquoi utiliser ARD pour ouvrir une application. Disons que vous êtes tellement dévoués à vos élèves que vous allez leur ouvrir l’application nécessaire en début d’heure… Mais il y a aussi certains cas d’utilisations d’applications spécifiques, plus enfouies, où cela pourrait être utile et le fait de se trouver devant une liste alphabétique de toutes les applications peut être un atout (même si l’affichage peut prendre un certain temps).
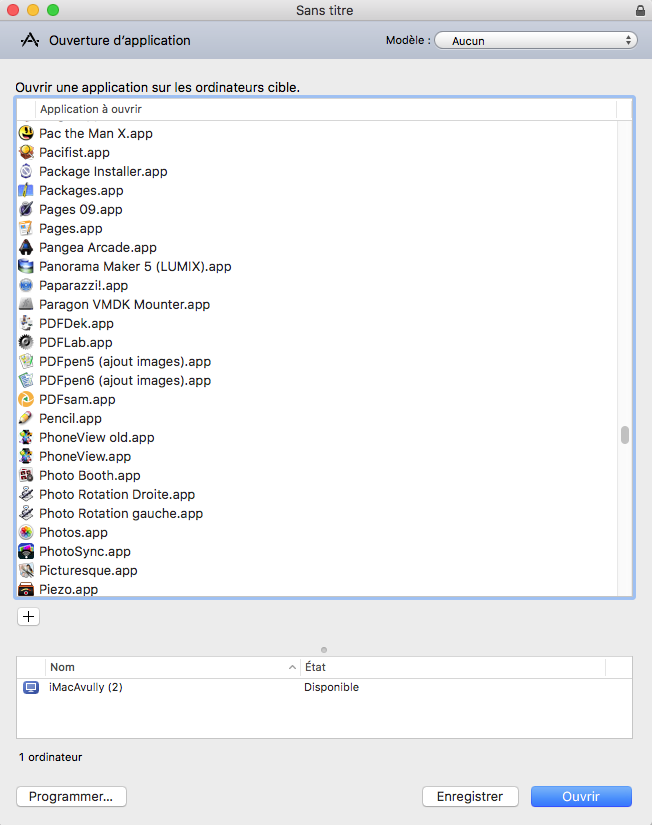
OUVERTURE DE FICHIERS SUR LES POSTES ÉLÈVES ![]()
Il en est de même de la commande “Ouvrir les éléments…” qui permet d’ouvrir des fichiers sur les postes, pour autant que ces fichiers soient aussi présents sur le poste maître. Dans l’exemple donné plus haut, pour la copie d’un modèle sur tous les postes, en théorie, il se trouve dans « Documents » (au même endroit chez prof et chez les élèves) et il porte le même nom partout. Là oui, on pourrait utiliser cette fonction. Malheureusement, en pratique, je demande toujours aux élèves de rajouter la classe et leur prénom au nom du fichier, afin de les distinguer les uns des autres si je veux les récupérer. Dans ce cas l’ouverture de fichier ne fonctionne plus. À chacun de voir si cette fonction lui convient.
![]()
SUSPENDRE L’ACTIVITÉ DE POSTE(S) ![]()
Un clic sur les boutons Suspension ou Éteindre (après avoir choisi les postes cibles), fait apparaître une fenêtre avec un menu où il est encore possible de modifier son choix initial. On peut choisir les commandes “Redémarrer”, “Eteindre”, “Suspendre l’activité” et “Réactiver”. Toutes ces commandes se trouvent aussi dans le menu “Gestion”.
Pour des raisons écologiques il y a de bonnes raisons de mettre les ordinateurs en pause. À la fin de l’heure, mais aussi à la fin de la matinée. En fin d’après-midi, il sera plus indiqué de les éteindre, même s’il y a une extinction automatique prévue plus tard.
![]()
RÉACTIVER UN/LES POSTE(S) ![]()
Si vous arrivez dans la salle et que tous les écrans sont noirs, vous pouvez rapidement courir d’un poste à l’autre en bougeant la souris au passage, les écrans s’allument, les ordinateurs se réactivent. Mais vous pouvez faire de même, tranquillement, avec ARD en sélectionnant tous les postes, puis en cliquant sur le bouton de réactivation. Vous aurez la même fenêtre que ci-dessus, mais c’est « Réactiver les ordinateurs » qui sera sélectionné.
REDÉMARRER UN/LES POSTE(S) ![]()
Dans le cas d’un poste qui présente des bizarreries ou aurait un problème de fonctionnement, on peut choisir de le redémarrer à partir d’ARD.
Vous commencez à connaître l’aspect de la fenêtre qui apparaît, mais là il y a un choix à faire. Vu que l’ordinateur va s’éteindre, ARD aimerait savoir comment il doit traiter des documents encore ouverts. Faut-il laisser le choix à l’utilisateur de les sauvegarder (bouton par défaut) ou bien n’y a-t-il plus personne dans la salle et on est sûr que l’on peut quitter toutes les applications sans perte de données ? Dans ce cas, on choisit « Les modifications non enregistrées seront perdues », les postes s’éteindront, puis redémarreront.
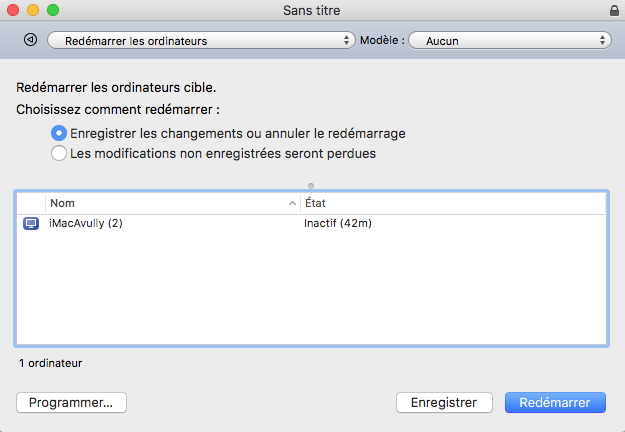
ÉTEINDRE UN/LES POSTE(S) ![]()
L’extinction de toutes les machines en fin de journée peut par exemple s’avérer très utile et comme pour le redémarrage, ARD laisse à l’utilisateur la possibilité d’enregistrer son travail (attention, les machines en suspension d’activité doivent d’abord être réactivées).
Le principe reste toujours le même, on sélectionne les postes sur lesquels on veut agir, puis on clique sur le bouton d’extinction.
QUATRIÈME PARTIE
Quelques tâches ajoutées dans nos configurations scolaires (blocage Facebook, blocage internet, désactiver la webcam):
Certaines tâches ont été ajoutées suite à des demandes d’enseignants pour faciliter le travail dans des classes plus difficiles à gérer.
Elles se trouvent dans la colonne verticale de gauche.
Elles vont par paires (blocage / déblocage) et le principe général est donc de débloquer ce qu’on a bloqué pendant le cours.
Normalement, le responsable atelier Mac (RaMac) a configuré ces tâches en y glissant déjà les postes de la salle.
Le blocage / déblocage a lieu sur toutes les machines de la liste, mais elle ne sera effective que sur les postes allumés. Si un élève allume un poste plus tard le blocage n’aura pas lieu.
Pour vérifier sur quels postes on agit, il suffit de cliquer sur une tâche pour la sélectionner et de voir la liste des postes au centre.
Vous pouvez sans autre vider ou remplir cette zone, selon si vous voulez agir sur un poste particulier ou sur tous les postes.
En quittant et en relançant ARD, on rétablit les réglages par défaut.
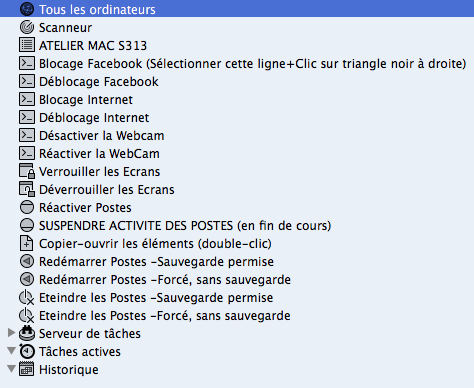
BLOCAGE / DÉBLOCAGE FACEBOOK
Vous voyez 2 tâches listées, “Blocage Facebook” et “Déblocage Facebook”.
Il faut cliquer sur la tâche pour la sélectionner, puis la lancer avec le triangle gris (à droite dans la bande grise).
L’accès à Facebook sera bloqué, tout en laissant la possibilité de surfer sur internet.

MERCI DE DÉBLOQUER Facebook à nouveau en fin de cours, les enseignants qui viendront après vous dans la salle vous en seront reconnaissants. Je pense en particulier à ceux qui utilisent Quizlet. Nombre d’élèves ont choisi de s’identifier à Quizlet par leur compte Facebook. Cet accès doit donc rester disponible pendant la journée.
C’est particulièrement important, car même après un redémarrage du Mac, Facebook reste bloqué.
Il faut vraiment lancer la tâche qui débloque Facebook à nouveau.

BLOCAGE / DÉBLOCAGE INTERNET
Le blocage / déblocage de l’accès internet fonctionne sur le même principe que le blocage Facebook. En cliquant dans la colonne de gauche sur la tâche “Blocage internet”, on voit au centre les postes concernés par cette tâche et un clic sur la flèche en haut à droite (dans la bande grise) lance le blocage. Si la liste est incomplète ou vide, il suffit de glisser les icônes des postes souhaités depuis la liste “Salle de classe” (renommée « ATELIER MAC S313 » ci-dessus) sur la tâche “Blocage internet” (ou même de glisser directement la liste “ATELIER MAC S313” elle-même sur la tâche). Cela incluera d’un seul coup toute la salle.
Ne pas oublier de lancer la tâche “Déblocage internet” avant de quitter l’atelier.
DÉSACTIVATION / ACTIVATION DE LA WEBCAM
Si vous avez des élèves qui font joujou avec la webcam, assurez-vous d’abords qu’ils quittent l’application qui active la webcam (PhotoBooth, QuickTime, ComicLife, Skype, FaceTime,…). C’est à ce moment seulement qu’il faut lancer la tâche de désactivation de la Webcam et elle sera effective sur tous les postes ciblés.
Là encore le même appel: En fin de cours MERCI de lancer la tâche « Activation Webcam » pour remettre l’atelier en ordre.
Note: Si vous utilisez une application dans l’atelier Mac qui utilise la Webcam et que certains postes n’arrivent pas à afficher la Webcam, alors pensez à cette tâche dans ARD. C’est probablement un prof indélicat qui n’a pas ré-activé la ou les Webcam(s) de la salle. Il faut alors glisser toute la salle sur la tâche « Activation Webcam » (pour être sûr que tous les postes soient rétablis), puis lancer cette tâche.
Remarques:
- En cas de fonctionnement anormal d’ARD (perte de contrôle, mauvais comportement de la souris, …), n’hésitez pas à quitter ARD et à relancer le programme.
- Les commandes que nous avons vues ne s’appliquent qu’après que la commande précédente ait été annulée ou achevée (on ne peut par exemple pas verrouiller un poste et le partager simultanément). Il faut donc s’assurer qu’aucune tâche est en cours et au besoin la stopper, avant de lancer autre chose.
Références du logiciel
- Configuration scolaire des ateliers Macintosh, session Prof. L’application devrait être disponible dans le Dock (si le RaMac l’a ajoutée). Dans certaines écoles ARD se lance même au démarrage du Mac, afin d’être disponible en permanence tout au long de la journée.

