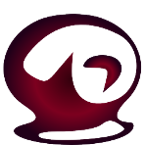RecordMyDesktop – Capture vidéo
Faire un enregistrement vidéo de tout ce qu’il se passe à l’écran peut s’avérer bien pratique. C’est notamment grâce à lui que vous pourrez réaliser des tutoriels vidéo pédagogiques.
Introduction
Le programme se lance simplement à partir du menu ![]() → Multimédia → RecordMyDesktop.
→ Multimédia → RecordMyDesktop.
Description de l’interface
Une fois le programme lancé la fenêtre ci-dessous apparaît.
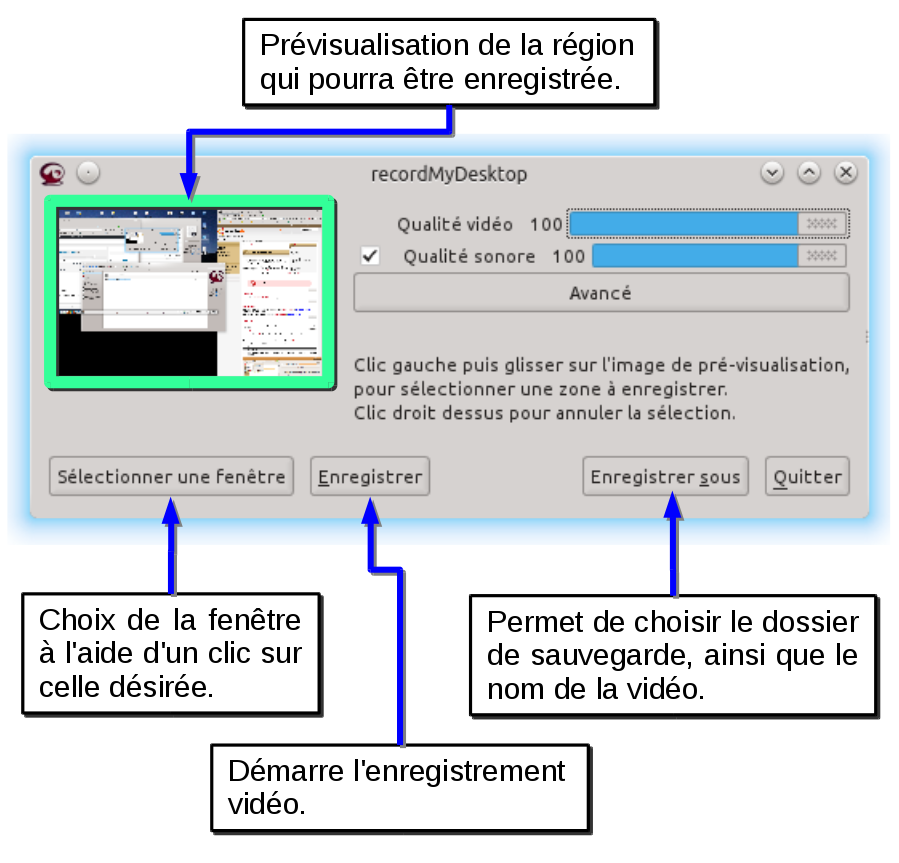
Étapes à suivre pour effectuer un enregistrement vidéo
a) Sélection de la région à enregistrer
Par défaut le programme sélectionne la totalité de ce qui est affiché. Dans les cas simples c’est juste votre écran. Dans d’autres cas cela pourrait être votre écran plus tous les écrans étendus.
Par contre si vous voulez enregistrer qu’une portion de l’écran, il suffit de dessiner dans la zone de prévisualisation un rectangle correspondant à la portion souhaitée. Celle-ci apparaîtra sous la forme d’un rectangle rouge dans la zone de prévisualisation du programme et par un rectangle noir directement sur votre écran.
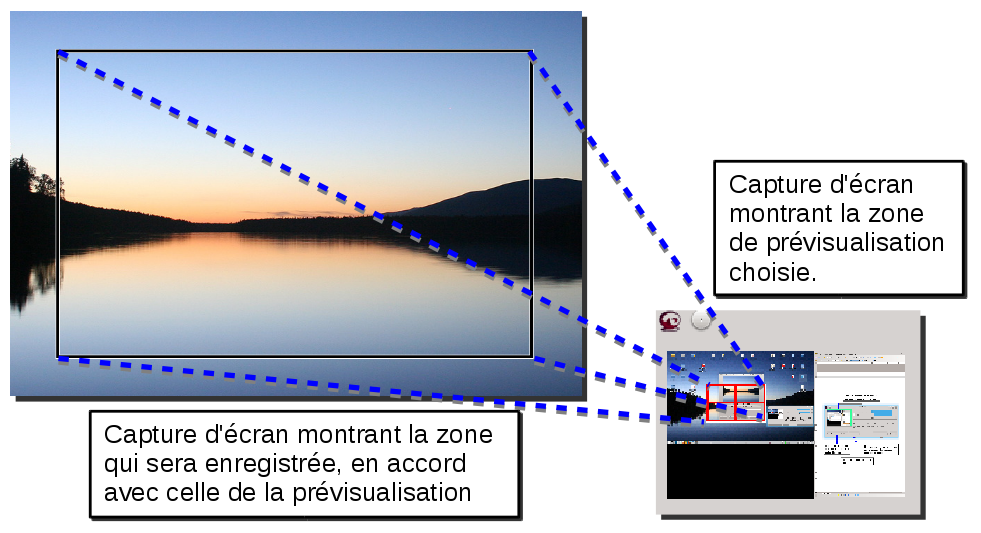
b) Lancer l’enregistrement
Il suffit de cliquer sur le bouton ad-hoc ou d’utiliser le raccourci clavier Ctrl-r (maintenir enfoncée la touche Ctrl et d’appuyer brièvement sur r).
Si vous avez besoin de faire une pause dans l’enregistrement, il vous suffira d’utiliser la combinaison de touches suivante : Ctrl+Alt+p (maintenir enfoncées les touches Ctrl et Alt et appuyer brièvement sur p). En refaisant la même combinaison de touches, l’enregistrement redémarre.
c) Arrêter l’enregistrement et le sauvegarder
Il vous faudra utiliser la combinaison de touches : Ctrl+Alt+s (maintenir enfoncées les touches Ctrl et Alt et appuyer brièvement sur s).
Résumé des raccourcis au clavier
- Ctrl-r = Démarre l’enregistrement vidéo
- Ctrl+Alt+p = bascule en mode pause l’enregistrement ou redémarre l’enregistrement s’il était en pause
- Ctrl+Alt+s = Stoppe l’enregistrement et sauvegarde la vidéo.
Posez vos questions sur le forum support