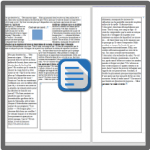


 Les cadres sont sous- employés !
Les cadres sont sous- employés !
Ils peuvent rendre de grands services pour la mise en page ; un cadre est un objet au même titre qu’une image, mais il peut contenir du texte, des images, des tableaux, des champs et d’autres objets (avec tous les formatages à disposition).
L’article contient trois exemples : insertion d’un dessin avec du texte, remplissage automatique de cadres par du texte et une petite explication d’un cadre flottant !
Un cadre comme un objet
Insertion – Cadre -Cadre… et faire les réglages.
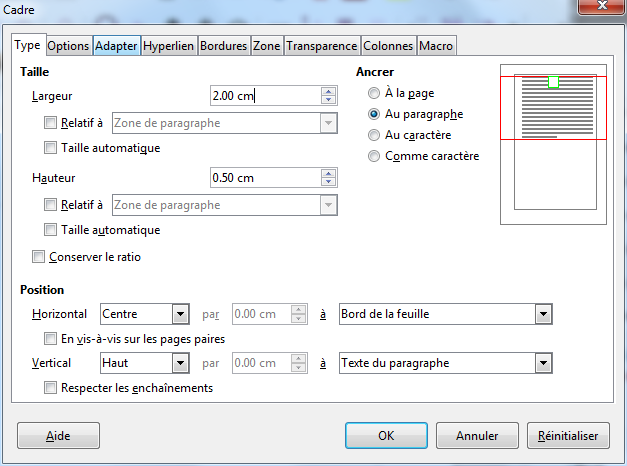
Nommer les objets permet de les retrouver facilement avec le  :
:
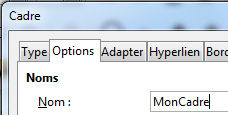
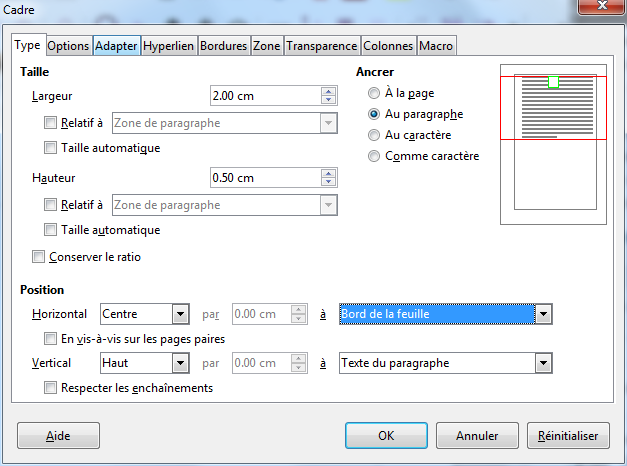
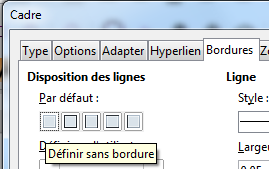
Le résultat :

Attention à cocher Affichage – Délimitations de Texte, sinon le cadre vide est « invisible ».
Les carrés verts indique la sélection du cadre : appuyer sur la touche ECHAP pour modifier la sélection.
Premier exemple : lier un dessin et du texte, dans le module traitement de texte
À l’aide des carrés verts, agrandir le cadre.
En appuyant sur la touche ECHAP, le curseur clignote dans le paragraphe de la page.
Clic dans le carré et taper le texte :

Éventuellement Affichage – Barre d’outils – Dessin et dessiner un carré dans le cadre :
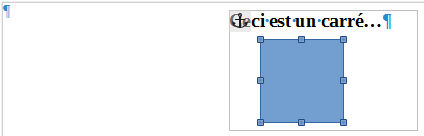
Il est ancré au paragraphe du cadre !
![]()
En déplaçant le cadre, on déplace le texte et le dessin…
Il reste à terminer les réglages, par exemple avec du texte :

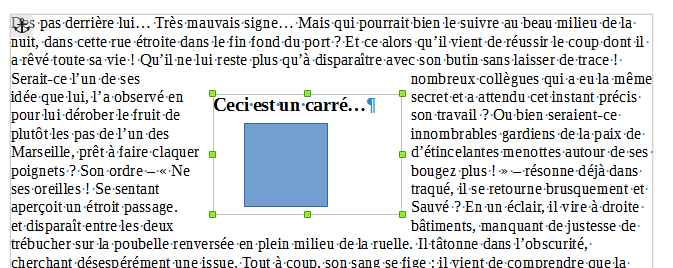
Deuxième exemple : enchaîner des cadres
Insérer plusieurs cadres sur une ou plusieurs pages :
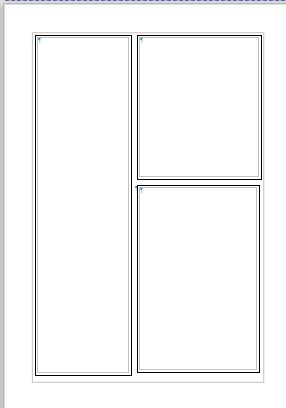
Sélectionner le premier cadre.
Pour le lier au troisième cadre, on peut :
- utiliser l’outil Format – Cadre et objet – Enchaîner les cadres

en cliquant sur le troisième cadre. - faire la même chose en utilisant l’icône
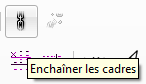
- afficher la boîte de dialogue, pour formater le cadre 1, et choisir « Cadre3 » pour le lien suivant ,
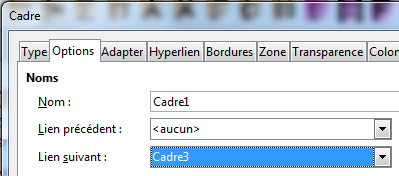
On obtient l’indication de l’enchaînement :
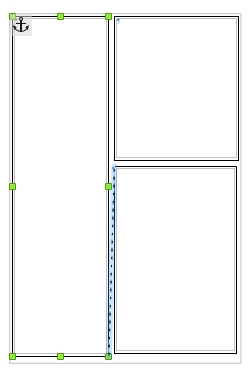
Si on remplit le premier cadre avec du texte, alors il continuera dans le troisième cadre !
(Taper « tex » dans le premier cadre, sélectionner « tex » puis appuyer sur la touche F3)

Le deuxième cadre pourrait contenir une image.
Le texte s’adapte aux modifications :
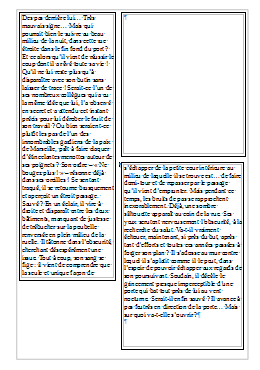
Troisième exemple : les cadres flottant
Le menu Insertion Cadre puis Cadre flottant permet d’afficher un contenu dans un cadre provenant d’un autre fichier d’un autre logiciel. Exemple : un graphique Excel, un tableau Calc qui peuvent donc être mis à jour !
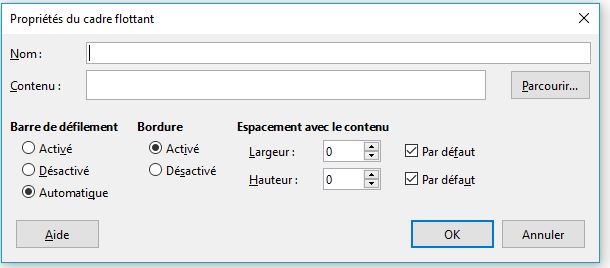
Votre cadre a donc un nom ( il est utilisable pour modification sur cette base) et un contenu !
Liens
Pour plus de détails et d’exemples d’utilisations des cadres, lire le fichier de Papayes :
Tout sur les cadres.
Aide du logiciel (F1)
Aide – Aide de LibreOffice et rechercher, dans l’index, le mot «cadre».
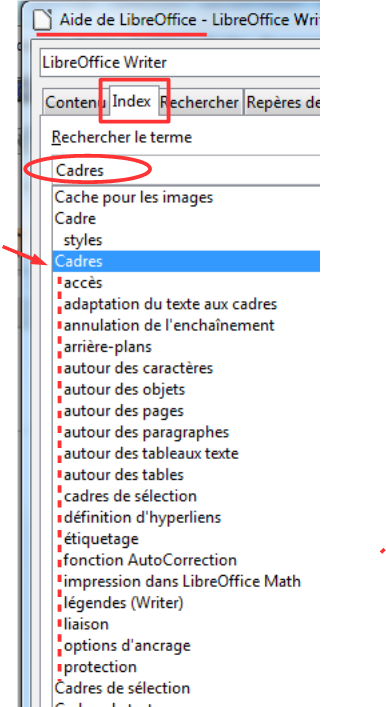
Penser à utiliser le bouton ![]() , présent dans les boîtes de dialogues.
, présent dans les boîtes de dialogues.
*****************************************************************************************************************************
Références du logiciel
- Configuration scolaire des ateliers PC, dossier « Bureautique »
- Configuration scolaire des ateliers Macintosh, dossier « Bureautique »
Posez vos questions sur le forum support
- https://edu.ge.ch/forumsupport/
(toute remarque ou demande est bienvenue…)
