Traitement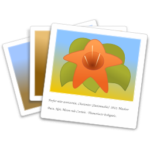 d’images sous Kubuntu – redresser une image
d’images sous Kubuntu – redresser une image
Qui n’a jamais obtenu des photographies avec la mer qui penche ? Ou le jet d’eau de travers ! On a souvent jeté à contre cœur ces images car on pensait qu’elles étaient irrécupérables. Il existe pourtant des solutions. La majorité des logiciels de traitement d’images permettent de pivoter et donc de redresser les images.
Nous allons voir ici comment le faire avec le logiciel gThumb.
Remarques préliminaires :
Comme lors de tout traitement qui modifie une image, il est fortement conseillé de faire une copie de vos images avant de les modifier.
Il ne faut pas non plus oublier que le traitement d’une image entraine, en général, une perte de « qualité » de cette image.
Si vous souhaitez effectuer plusieurs modifications, il est préférable de les effectuer toutes en même temps et ensuite seulement de sauver votre image, comme ceci la perte de qualité ne s’effectue qu’une seule fois. Tandis qu’en effectuant un traitement après l’autre avec à chaque fois une sauvegarde les pertes s’additionnent.
Marche à suivre :
Lancer gThumb qui se trouve dans Graphisme du menu des applications (menu K).
Dans le navigateur (fenêtre latérale gauche) sélectionnez le répertoire dans lequel se trouve votre image et sélectionnez votre image en double cliquant sur sa vignette.

![]() Cliquez sur cette icône pour obtenir le panneau d’outils à droite de l’image.
Cliquez sur cette icône pour obtenir le panneau d’outils à droite de l’image.
Puis dans le panneau de droite cliquez sur Pivoter …![]()
Une fois la grille apparue, cliquez sur un des coins de l’image et tout en tenant le bouton enfoncé, faite pivoter votre image pour obtenir la bonne orientation.
On voit bien sur cette image la superposition de l’image d’origine et de l’image redressée (en plus clair). Cette image redressée est recadrée et redimensionnée pour tenir compte des modifications dues au redressement. C’est cette partie que le logiciel propose de conserver.
Cliquez sur Appliquer.
Le logiciel a automatiquement redressé et recadré l’image.
Sauvez votre image :
- Fichier/Enregistrer sauve votre image avec son nom actuel ;
- Fichier/Enregistrer sous permet de donner un autre nom que celui actuel à votre image modifiée.
Références du logiciel
- Configuration scolaire des ateliers PC, dossier Graphisme.
- Installation à domicile : ce logiciel se trouve dans la logithèque et s’installe donc facilement. Dans le menu K, sélectionnez Système puis Muon (Logithèque) puis dans la barre de recherche tapez gThumb et dans la fenêtre de présentation du logiciel cliquez sur Installer.




