 Faire des captures d’écran facilement sous Windows
Faire des captures d’écran facilement sous Windows
Une capture d’écran (ou un screenshot) est une image dont le contenu est celui qui a été affiché à un instant donné sur un écran d’ordinateur.
Pour réaliser une capture d’écran, il existe une solution très simple qui consiste à utiliser la touche Print Scrn ![]() . Lorsque vous appuyez sur cette touche, une image de votre écran est copiée dans le Presse-papiers.
. Lorsque vous appuyez sur cette touche, une image de votre écran est copiée dans le Presse-papiers.
Pour réaliser des captures plus « complexes » vous pouvez utiliser l’Outil Capture de Windows qui va vous permettre d’effectuer simplement la capture d’une copie complète ou partielle de l’écran ou de n’importe quel objet présent sur l’écran.
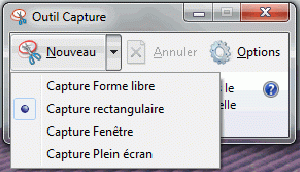 Cet outil se lance en utilisant le bouton Démarrer → Tous les programmes → Accessoires → Outil Capture.
Cet outil se lance en utilisant le bouton Démarrer → Tous les programmes → Accessoires → Outil Capture.
Avec la flèche en regard du bouton Nouveau vous pouvez choisir le type de capture à réaliser :
-
une capture de Forme libre en dessinant une forme libre autour d’un objet à l’aide de la souris en cliquant un des points extérieurs de la zone à copier et sans relâcher le bouton de la souris en faisant glisser son curseur autour de la zone ;
-
une capture rectangulaire à l’aide de la souris en cliquant une des extrémités de l
 a zone à copier et sans relâcher le bouton de la souris en faisant glisser son curseur autour de la zone pour former un rectangle ;
a zone à copier et sans relâcher le bouton de la souris en faisant glisser son curseur autour de la zone pour former un rectangle ; -
une capture de Fenêtre en sélectionnant une fenêtre à capturer, par exemple une fenêtre de navigateur ou une boîte de dialogue ;
-
une capture Plein écran pour capturer tout l’écran.
Après avoir réalisé une capture, celle-ci est automatiquement copiée dans le Presse-papiers et la fenêtre d’annotation. La fenêtre d’annotation permet d’annoter, d’enregistrer ou de partager la capture.
Pour réaliser une capture de menu
Si vous voulez capturer un menu, comme le menu d’une application, procédez comme suit :
Après avoir ouvert l’outil Capture, appuyez sur la touche Échap (Esc), puis ouvrez le menu à capturer. Appuyez sur Ctrl+Impr Écran(Print Scrn).
Dans la fenêtre de l’outil Capture, sélectionnez le type de capture désiré avec la flèche en regard du bouton Nouveau et sélectionnez la zone de l’écran à capturer.
Références du logiciel
- Configuration scolaire des ateliers PC, menu Démarrer → Tous les programmes → Accessoires

