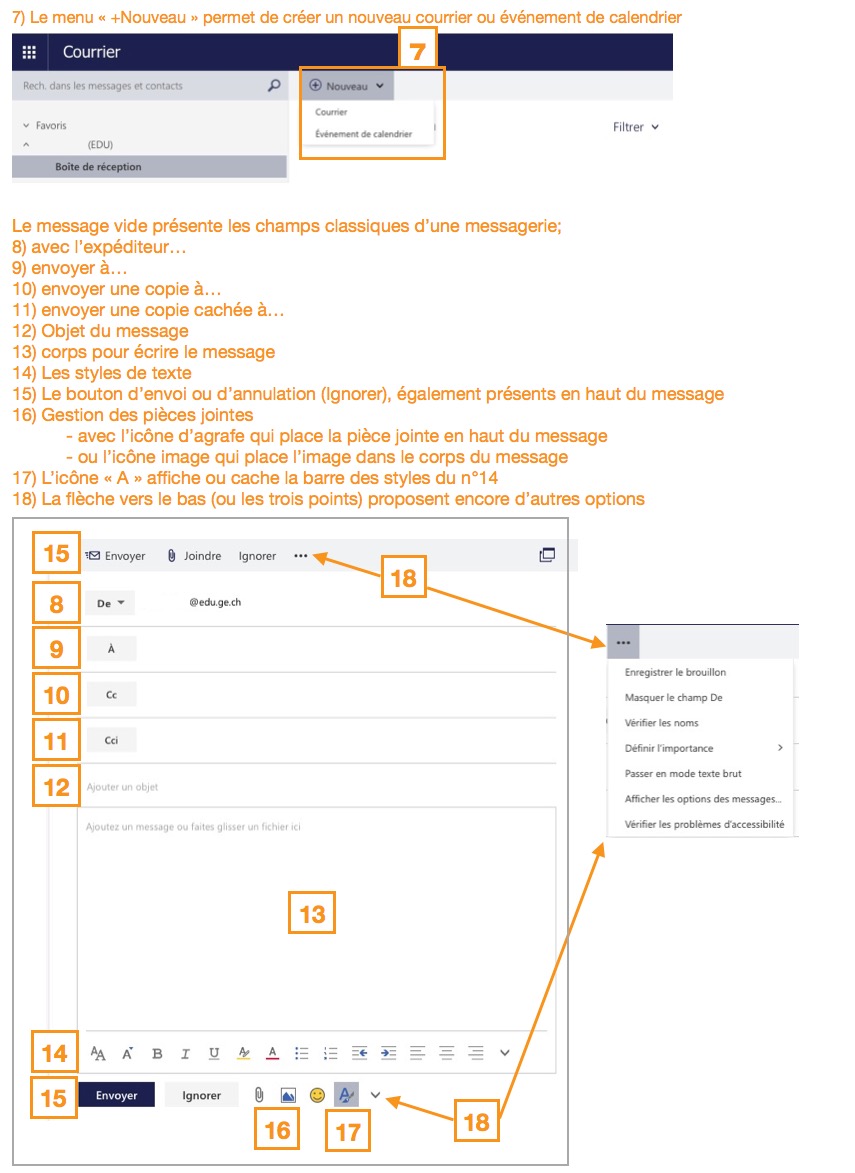![]()
depuis 2019 la messagerie de l’Etat de Genève a fait peau neuve avec une interface et des fonctions modernisées. L’accent est aussi mis sur la sécurité et on n’échappe plus à la double identification (identifiant edu + envoi d’un code par sms), lorsqu’on se connecte depuis un appareil privé, hors intranet.
Elle se nomme OWA (Outlook Web Access) et voici ce qu’il faut savoir…
************************************************
Si vous rencontrez des problèmes avec la messagerie à votre école,
il faut vous adresser à votre référent d’école (RaPC, RaMac, ATTIC),
qui ouvrira un ticket si nécessaire.
Si vous rencontrez les problèmes (par exemple d’identification) depuis chez vous,
il faut vous adresser au centre de service de l’OCSIN (tél. 022 / 388 888)
************************************************
Index
I. Quelles conséquences pour l’utilisateur ?
II. Que dois-je faire si je relève mon courrier EDU avec un smartphone et/ou une tablette ?
III. Comment se présente la nouvelle messagerie Webmail ? Présentation visuelle.
IV. Pour aller plus loin avec OWA
V. Problèmes rencontrés par les utilisateurs et quelques solutions
VI. Question de mot de passe
VII. Quelques liens utiles
************************************************
I. Quelles conséquences pour l’utilisateur ?
1) Si vous ouvrez la messagerie EDU avec un navigateur (Safari, Firefox, Chrome) en vous identifiant avec « edu-…. », pour autant que vous ayez renseigné votre n° de tél. dans l’espace Gina (voir point 3), VOUS N’AVEZ RIEN À FAIRE.
Le basculement de l’ancienne messagerie vers la nouvelle se fait de manière transparente. Vous vous connecterez comme d’habitude et vous retrouverez votre organisation de dossiers avec vos mails dedans. Vous serez simplement accueillis par une nouvelle présentation visuelle, qui est décrite dans cet article.
______________________________
2) Si vous gérez vos messageries autrement, le basculement vers la nouvelle messagerie aura des conséquences diverses.
- Si vous relevez votre courrier sur un smartphone ou une tablette, il faudra modifier deux réglages (voir plus bas). Sans cette modification, vous n’aurez plus d’accès à votre messagerie edu (sur votre smartphone), ni pour envoyer, ni pour recevoir des messages. La bonne nouvelle est que le protocole « ExchangeActiveSync » continue à être supporté et après avoir effectué le réglage, on pourra continuer à relever les messages EDU avec les téléphones et les tablettes.
- Si vous relevez vos messages sur votre ordinateur avec un logiciel (client) de messagerie (tels que Mail, Thunderbird, SeaMonkey, Outlook, etc.), sachez que les protocoles IMAP et EWS ne sont plus supportés pour des raisons de sécurité, vous ne pourrez ni envoyer, ni recevoir des mails edu avec ces applications et il n’y a plus de synchronisation avec les dossiers que vous auriez créés en local dans ces applications.
Toute la gestion de la messagerie edu se fait maintenant dans un navigateur et si vous avez l’habitude d’utiliser des dossiers pour ranger vos mails, il faudra recréer une arborescence de dossiers et sous-dossiers dans Webmail.
- Les mails resteront par défaut sur le serveur et l’augmentation de la capacité de votre boîte de 1 Go à 5 Go, devrait suffire dans la plupart des cas. Il existe une option qui permet d’avoir ses messages en local et de les consulter sans connexion internet, mais uniquement en intranet, ce qui ne concernera que les personnes ayant un ordinateur personnel sur leur place de travail et non pas les enseignants dans les écoles.
______________________________
3) La double identification (identification forte) doit être mise place, sinon vous ne pourrez pas vous connecter à la messagerie si vous êtes en dehors de l’état. Il faut donc se connecter à son espace personnel depuis un poste à l’école (en intranet) à Gina Manager (https://prod.etat-ge.ch/ginamanager/), afin d’indiquer la méthode d’identification que vous voulez choisir. Pour y accéder choisissez « Gérer votre profil personnel », puis cliquez sur l’onglet « Accès distant ». Dans le menu « Méthode d’authentification », vous pourrez alors choisir:
- soit « Chalenge envoyé par sms » (préconisé), dans ce cas vous devez indiquer le n° de téléphone du portable où sera envoyé le code d’identification,
- soit « Chalenge donné par Google Authentificator« , qui est une application à charger sur son téléphone et qui vous identifiera à l’aide d’un code barre.
Dans les deux cas. il faudra avoir son téléphone à portée de main. Si vous ne souhaitez pas être profilé par Google la solution Authy https://authy.com remplit la même fonction. - la troisième possibilité est le « Challenge par message vocal » où vous devez inscrire votre numéro de téléphone fixe. Quand vous entrez votre mot de passe, la centrale vous appelle et vous donne oralement le code à 6 chiffres. Attention, il faut avoir une écoute attentive car il peut y avoir des accélérations qui surprennent…, mais pas besoin de smartphone dans ce dernier cas.
Note: Cette identification forte n’est bien sûr pas demandée, si vous vous connectez en intranet, c’est-à-dire depuis une école.
Note 2: Un descriptif est disponible pour configurer l’application « Google Authentificator »
- Pour iPhone/iPad: https://support.google.com/accounts/answer/1066447?hl=fr&co=GENIE.Platform%3DiOS&oco=0
- Pour Androïd: https://support.google.com/accounts/answer/1066447?hl=fr
Si vous ne souhaitez pas être profilé par Google la solution Authy ( https://authy.com ) remplit la même fonction.
______________________________
4) Le pourquoi et le comment concernant le changement de mot de passe edu est également résumé en fin d’article, même si ce n’est pas directement lié à Webmail (on pouvait déjà le faire avant), il est tout de même pratique de l’effectuer dans la foulée et se faciliter la vie…
***************Retour haut de page***************
II. Que dois-je faire si je relève mon courrier EDU avec un smartphone et/ou une tablette ?
Voici le descriptif des réglages à effectuer:
iOS (iPhone/iPad) – app Mail
0 – Ouvrir l’application « Réglages »
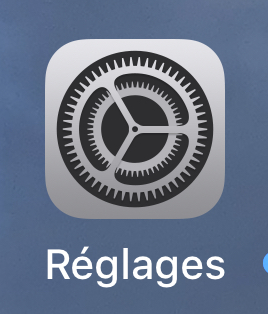
1 – Faire défiler l’écran jusqu’à « Mots de passe et comptes ».
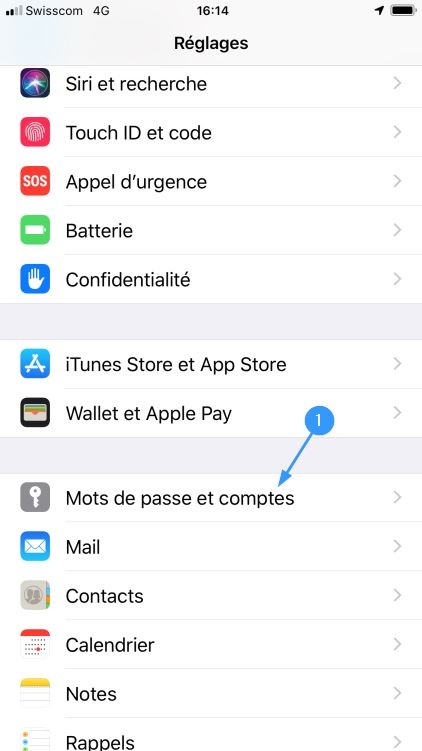
2 – Sélectionner le compte utilisé pour accéder à la messagerie de l’État.

3 – Sélectionner votre compte.
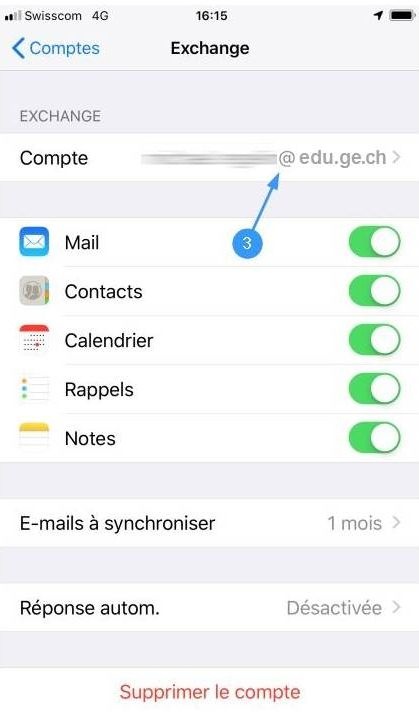
4 – Modifier le nom du serveur utilisé et inscrire : » eas.ge.ch« .
5 – Inscrire aussi le nom du domaine: ge-admin
Confirmer avec OK en haut à droite.

L’iPhone et/ou l’iPad se connecte à Webmail et on peut recevoir et envoyer des messages en se connectant à la nouvelle messagerie.
Dernière information importante : sur l’image du point 3, on voit que la synchronisation des messages se fait sur 1 mois. Les mails plus anciens ne seront donc pas visibles et si vous avez des dossiers pour de l’archivage, par exemple, ils seront vides. S’il est important pour vous d’accéder aux mails plus anciens, il faut changer le réglage « 1 mois » et le mettre sur « tous ». Vous verrez alors les anciens dossiers se remplir peu à peu.
______________________________
Androïd – app GMail
1 – Ouvrir l’application Gmail puis le menu « Paramètres ».

2 – Sélectionner le compte utilisé pour accéder à votre messagerie de l’État.
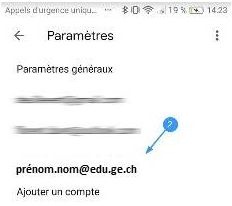
3 – Faire défiler l’écran tout en bas et sélectionner l’option « Paramètres de réception ».
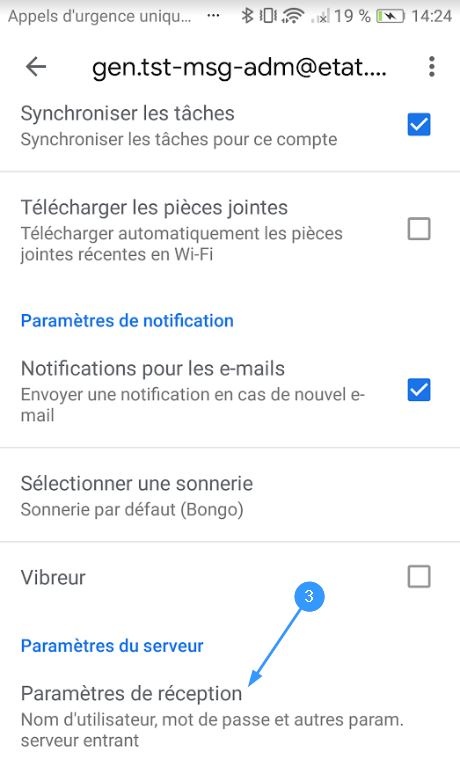
NOTE : si le nom d’utilisateur est déjà au format Domaine\NomUtilisateur vous n’avez rien à changer.
Sinon il faut rajouter le domaine devant le nom d’utilisateur.
4 – Sélectionner le nom d’utilisateur.
5 – Ajouter le domaine ge-admin devant votre nom d’utilisateur.
Ne pas oublier le \ devant votre nom d’utilisateur.
Exemple: ge-admin\edu-dupont
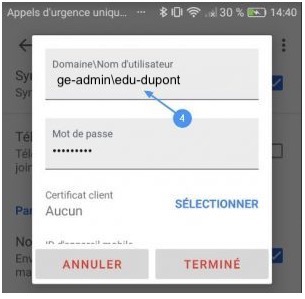
6 – Faire défiler la fenêtre vers le bas et modifier le nom du serveur.
Inscrire » eas.ge.ch » et cliquer sur le bouton « Terminé ».
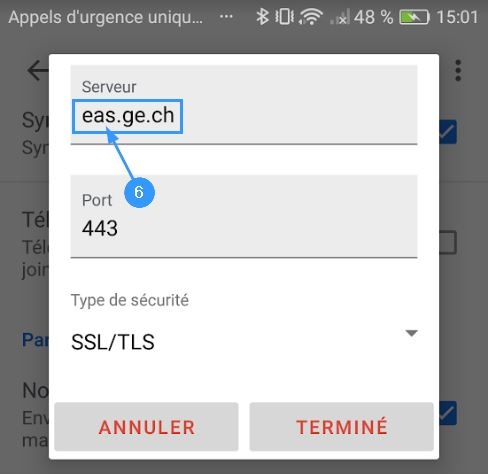
***************Retour haut de page***************
III. Comment se présente la messagerie webmail ?
Cet article présente un descriptif pour faciliter une prise en main rapide pour;
- se repérer dans la présentation visuelle (interface)
- gérer ses messages et les pièces jointes
- organiser ses dossiers
- accès au courrier, calendrier, contacts, tâches
- pour aller plus loin…
A. Interface visuelle
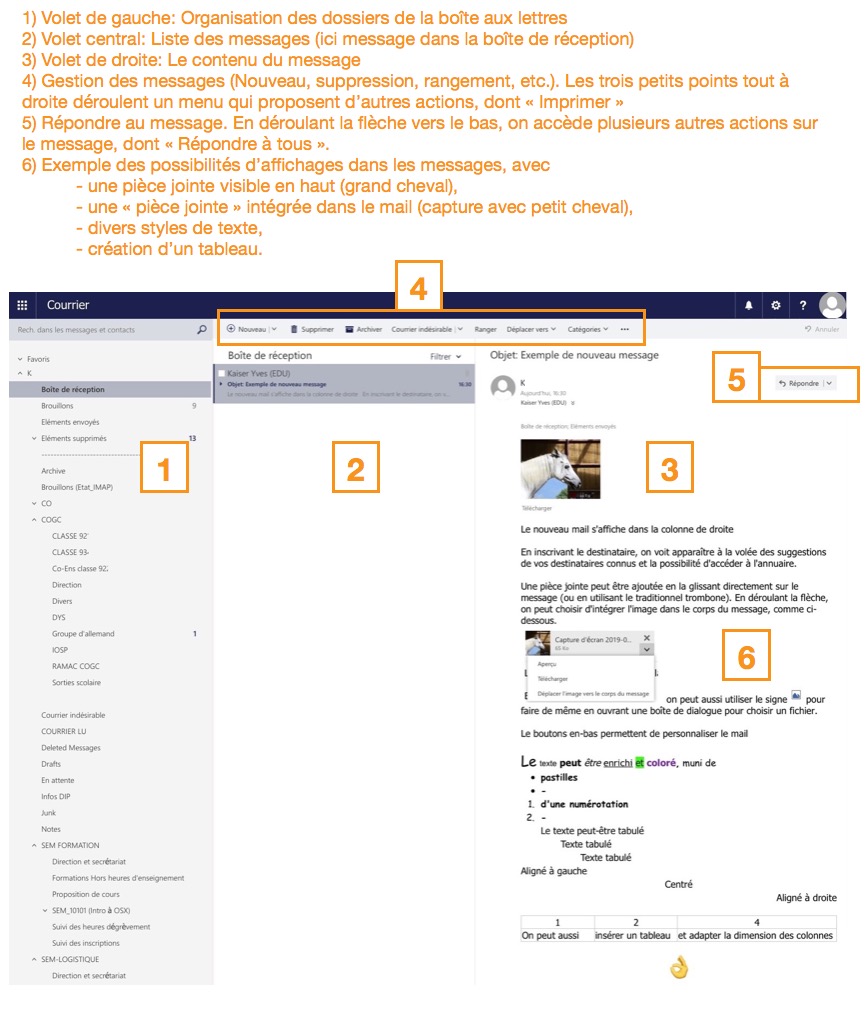
B. Gérer ses messages et les pièces jointes
C. Organisation des dossiers
La colonne de gauche permet de créer des dossiers, afin d’y glisser-ranger les mails de la boîte de réception. Ces dossiers sont classés alphabétiquement (le classement ne s’effectue que lorsqu’on a quitté puis relancé le navigateur). Si cela ne vous convient pas, vous pouvez mettre des dossiers dans les favoris. Vous pourrez alors les monter-descendre dans la liste. Petit bémol… les favoris n’incluent pas les sous-dossiers. Les dossiers se retrouveront donc tous au même niveau. Si cela ne vous convient toujours pas, il reste l’astuce de nommer les dossiers et sous dossiers de manière à forcer un classement de votre choix (par exemple en les numérotant « 1-CO … 2-ART…3-A TRAITER … 4- … 5- … « . Comme déjà dit, il faut quitter Webmail et le navigateur puis relancer le tout, pour voir s’afficher les changements.
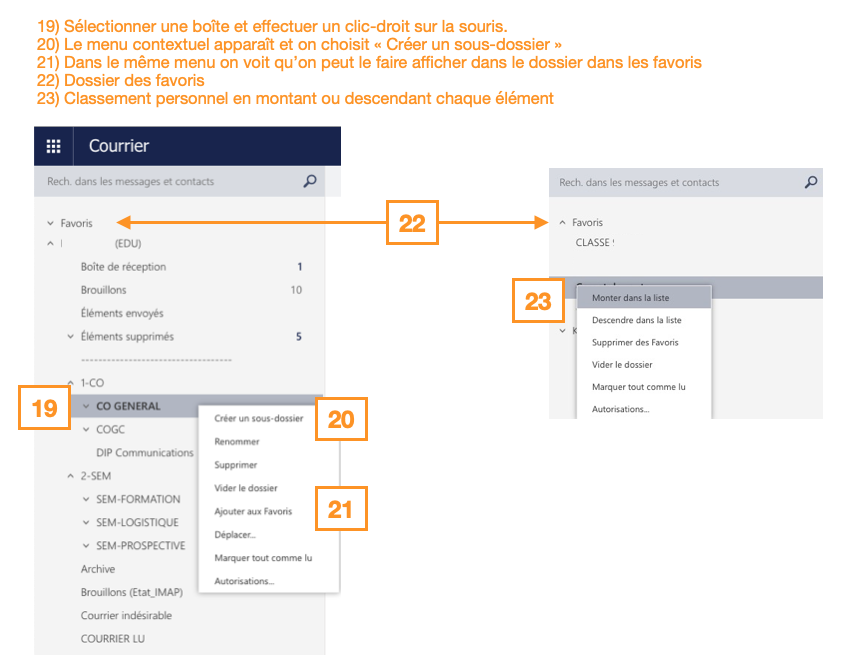
D. Accès au courrier, calendrier, contacts, tâches
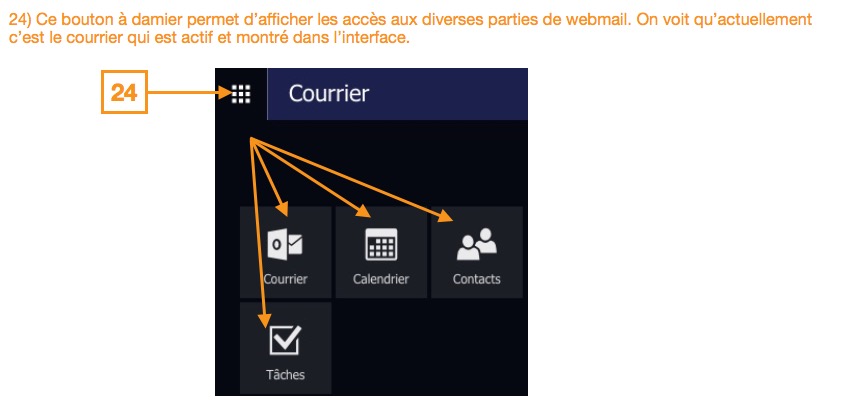
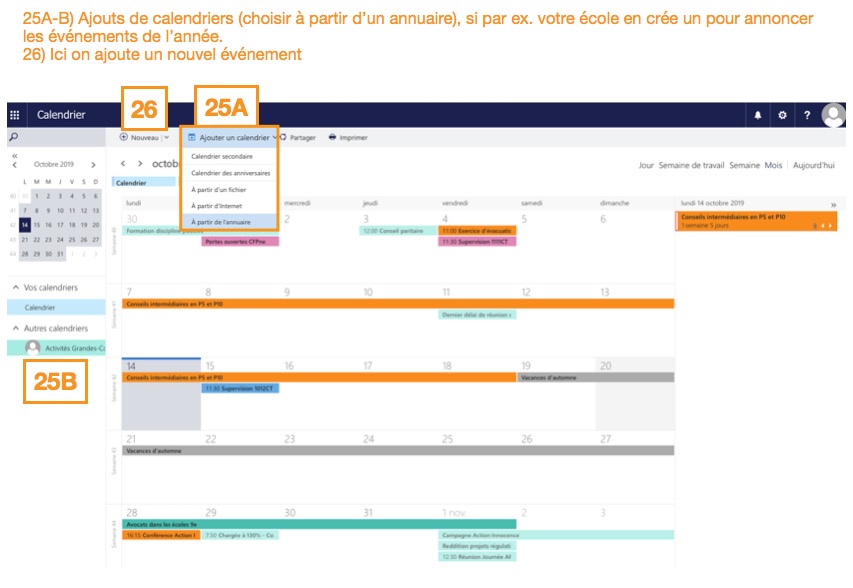
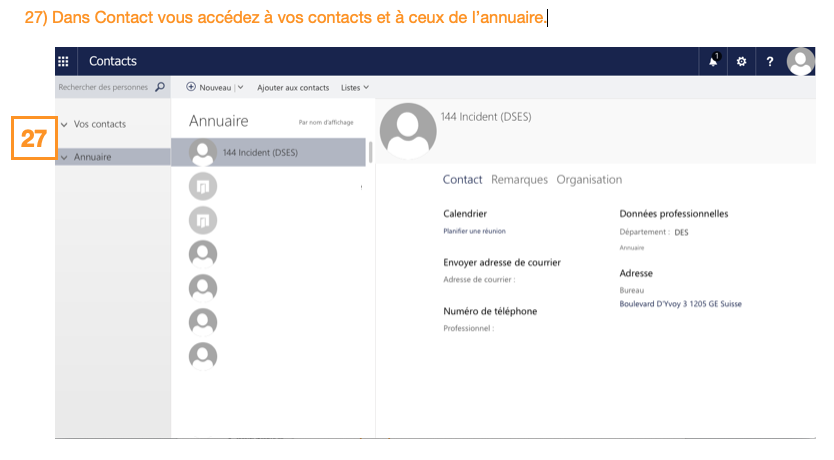
***************Retour haut de page***************
IV. Pour aller plus loin avec OWA
Il y a bien sûr encore beaucoup de fonctions que l’on pourrait décrire, mais le but était de se focaliser sur l’essentiel.
Si vous voulez découvrir d’autres aspects, faites un tour dans le menu en haut à droite, vous y trouverez
- la gestion des notifications,
- des réponses automatiques,
- les paramétrages d’affichage si vous voulez changer la présentation visuelle,
- la modification du thème pour changer la couleur de l’interface,
- et des dizaines d’autres réglages dans les options.
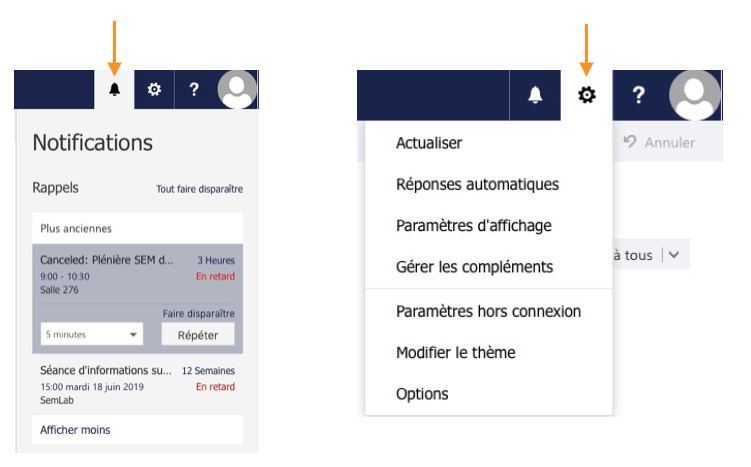
Aide intégrée:
Lorsque vous êtes connectés à Webmail vous trouverez un point d’interrogation en haut à droite qui permet d’afficher la page d’aide générale chez Microsoft: Accès à la page d’aide … vous pouvez vous y référer pour des questions de détails.
***************Retour haut de page***************
V. Problèmes rencontrés par les utilisateurs et quelques solutions
Nouvelle messagerie, nouvelles fonctions, fonctions manquantes, changements d’habitudes, de nouvelles habitudes à acquérir, certaines habitudes qui nous envoient dans un piège, … de nombreuses réactions se font entendre depuis le basculement vers webmail. Les plus importantes sont listées ici.
1) Répondre à tous… / Répondre à…

Lorsqu’on répond à un message, la messagerie propose par défaut « Répondre à tous« … ce qui a envoyé plus d’une personne dans un piège, vu que pendant des années le réglage (qui parait être le plus logique et le plus sûr) était « Répondre à…« . Au moins de cette manière on ne répondait qu’à une personne au lieu de répondre à tout le monde. Il faut donc faire attention… J’ai même reçu le relevé d’heures d’une personne qui a été diffusé sur toute une liste de diffusion. Plutôt gênant… et bien loin de la sécurité et confidentialité des données que nous promet cette messagerie.
Il devient très vite agaçant de devoir à chaque fois dérouler le menu pour aller choisir « Répondre »

Voici comment rétablir le réglage par défaut sur « Répondre à… » (suivre les numéros oranges…)
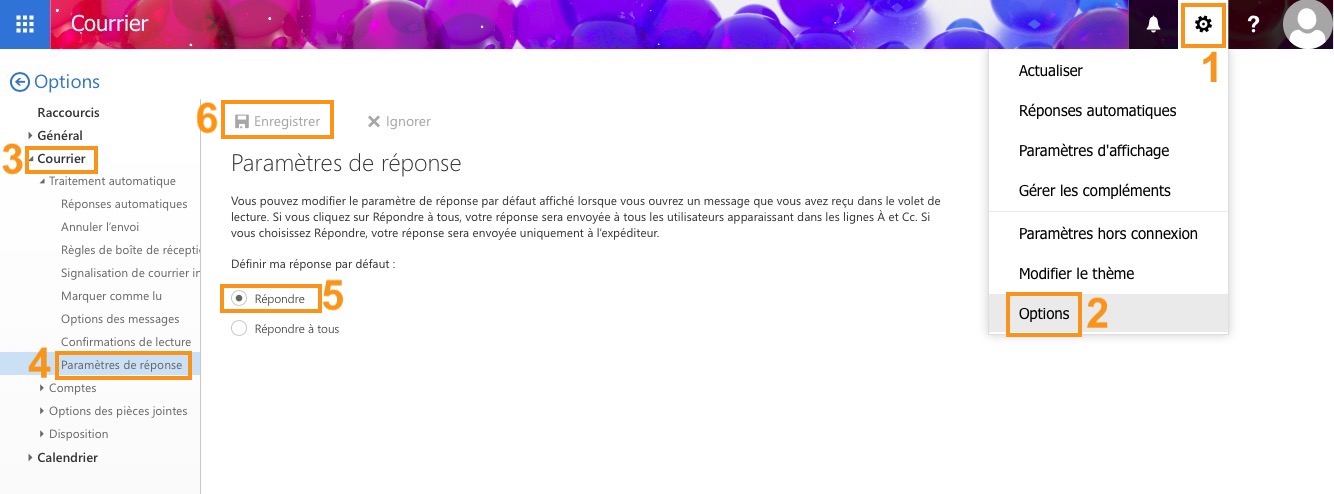
______________________________
2) Organisation des messages par « Conversations »
Dans la présentation blafarde et sans contrastes de l’interface, il est difficile de se repérer dans l’organisation des messages.
Beaucoup de personnes ont signalé ne pas avoir vus de nouveaux messages dans la boite de réception ou se plaignent de « disparitions » de messages… Un des responsable est certainement ce petit triangle qui n’est repérable que pour des yeux de moins de 35 ans.
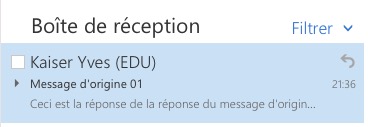
Il s’agit du mode « Conversation » qui est le réglage par défaut et où les conversations (mail de départ, réponse au mail, re-réponses, etc.) sont assemblées dans le même corpus.
Il faut donc déplier ce triangle pour voir les messages antérieurs.

Dans la partie droite on voit

et en cliquant sur les trois petits points on peut afficher l’ensemble de la conversation:
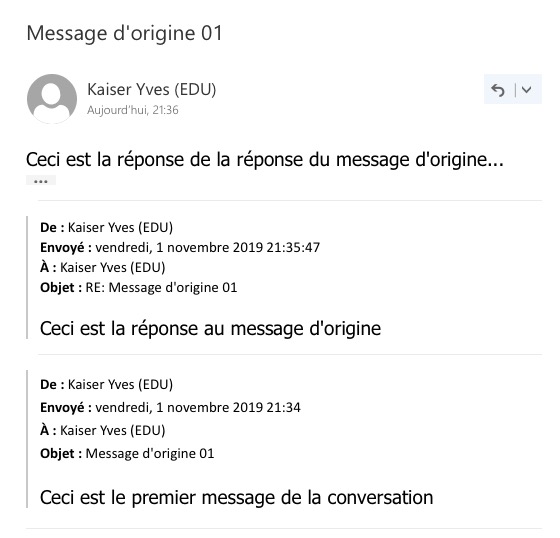
On peut par contre désactiver ce mode « Conversation » et passer en mode « Messages ».
Cela permet d’afficher les messages séparément (classés par ordre d’arrivée) par contre d’autres messages viendront s’intercaler.
Il faut afficher le menu « Filtrer », puis « Afficher comme Messages ». Et les triangles auront disparus.

Si vous avez des dossiers de rangement, vous devrez faire ce réglage pour chacun des dossiers.
***************Retour haut de page***************
VI. Question de mot de passe
Même si ce sujet n’est pas directement lié à la nouvelle messagerie, profitons de cet article pour rappeler aussi la question du changement du mot de passe, afin d’avoir un mot de passe unifié
- pour se connecter à sa messagerie et
- se connecter à sa session prof personnelle en allumant un ordinateur à l’école (parfois appelé à tort « le mot de passe OpenBoard ». Si ce mot de passe débouche effectivement sur l’utilisation d’OpenBoard, il permet en réalité d’accéder à votre compte personnel. OpenBoard se lance ensuite sans avoir besoin d’un mot de passe).
Etapes à suivre:
- Mettre vos appareils (smartphone, tablette) en MODE AVION (INDISPENSABLE !!!)
- Se connecter depuis l’école (donc en intranet) à ce lien qui permet d’effectuer le changement de mot de passe:
https://prod.etat-ge.ch/ginaupss/ - Suivre les indications pour changer le mot de passe.
- Sur votre smartphone et tablette (toujours en mode avion), ouvrir les réglages du compte de messagerie edu (voir point II. ci-dessus) et inscrire le nouveau mot de passe et enregistrer. Un message vous alertera que cela ne peut pas être vérifié (normal l’appareil est en mode avion, donc sans connexion internet). Enregistrez quand-même, puis quittez les réglages.
- Enlever le mode avion, la connexion se rétablit et le compte edu relève bien les messages en se connectant avec le nouveau mot de passe.
Note: Pourquoi mettre les appareils en mode avion avant de changer le mot de passe ?
Ceux-ci relèvent vos messages edu en continu et automatiquement. Si vous changer votre mot de passe pour accéder à la messagerie, ces appareils « ne le sauront pas » et ils continueront à harceler le serveur avec l’ancien mot de passe. Ce bombardement a pour effet de bloquer le compte et on ne peut plus se connecter. Après 20 minutes le compte se débloque à nouveau et les appareils recommenceront leur manège. Ce qui bloque à nouveau la messagerie en quelques secondes. Voilà pourquoi il faut leur bloquer l’accès à internet pendant ce changement de mot de passe.
***************Retour haut de page***************
VII. Liens utiles
Accès à la nouvelle messagerie
- https://webmail.ge.ch
- Sur un poste admin, l’accès webmail s’effectue sur le navigateur uniquement avec un onglet en « Navigation Privée » avec l’URL suivante :
https://webmail.ge.ch/owa/prenom.nom@edu.ge.ch , voir aussi https://prod.etat-ge.ch/wikiadm/x/qgDEXw
FAQ de l’OCSIN sur la messagerie (en intranet)
Mettre en place de la double identification (identification forte) (en intranet)
Changer le mot de passe de la messagerie (en intranet)