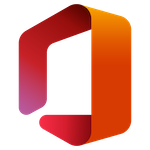Télécharger Microsoft (Office) 365 et activer la suite
Voici les étapes de téléchargement et d’activation réalisées sur Macintosh
Ce descriptif s’adresse surtout aux personnes qui ont déjà un compte Microsoft actif.
Depuis la rentrée 2022, l’ensemble du personnel enseignant du DIP et les élèves de l’ESII ont la possibilité de télécharger gratuitement sur un ordinateur privé la suite bureautique Microsoft Office.
Des problèmes ont été signalés, en particulier le fait que la Suite installée n’est pas « activée », lorsqu’on lance une application. Cela arrive lorsque vous avez déjà un autre compte Microsoft et qu’une autre version d’Office y est liée.
Les personnes qui n’ont encore jamais eu de compte Microsoft ne rencontreront pas ces difficultés, mais pourront quand-même profiter du processus décrit plus bas.
Pour éviter les difficultés décrites plus bas, vous pouvez utiliser un outil qui remet la suite déjà installée à ses réglages d’usine.
https://office-reset.com/
Ceci permettra d’installer plus facilement la nouvelle Suite.
Cette opération étant une installation privée sur votre ordinateur, le SEM ne pourra pas apporter d’aide supplémentaire, si vous rencontrez des difficultés d’installation.
Avec le lien de téléchargement: https://edu.ge.ch/sem/actualites/telechargement-gratuit-de-microsoft-office-3428, on arrive sur la page d’accueil du SEM:


On est alors invité à entrer le mail de l’entreprise, donc EDU, puis sont affichées les boîtes d’authentifications bien connues pour se connecter au compte EDU.



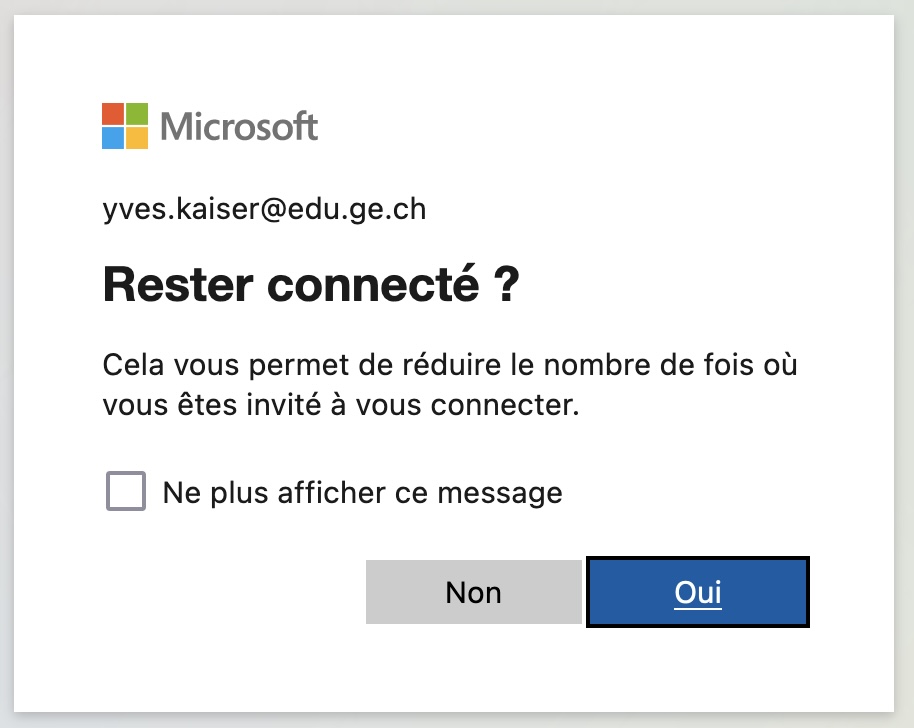
Acceptez une connexion permanente pour éviter de devoir vous connecter à chaque fois.
La page du compte s’ouvre et on peut dérouler le menu « Installer Office »

Le paquet d’installation apparaît sur le bureau (ou dans « Téléchargements »). Double-cliquer dessus et suivre les indications d’installation.

Une fois terminé vous trouverez les applications (Microsoft Word, etc…) dans le dossier Applications.
On peut alors lancer Microsoft Word.
Si on se rend compte qu’il n’y a ni connexion ni activation:

Cliquer sur Connexion ou sur la clé « activer ». Puis dans la fenêtre ci-dessous, « se connecter »:

Si une fenêtre vous annonce qu’il n’y a pas de connexion réseau (ce qui est bien sûr faux !) ou que la fenêtre de connexion reste vide ou qu’il n’y a aucun effet après un clic sur le bouton « Se connecter »,
il faut désactiver vos protections (anti-virus, firewall, netbarrier, etc…) et après, miracle… ça passe…

On arrive alors à nouveau à la boîte de connexion de Microsoft…

et on voit à nouveau les trois boîtes de connexion à edu:


Après avoir relancé Microsoft Word, une dernière chicane s’est affichée à l’écran…

Après un clic sur « Utiliser un autre compte », la boîte de connexion s’est affichée à nouveau…Donc on y retourne…
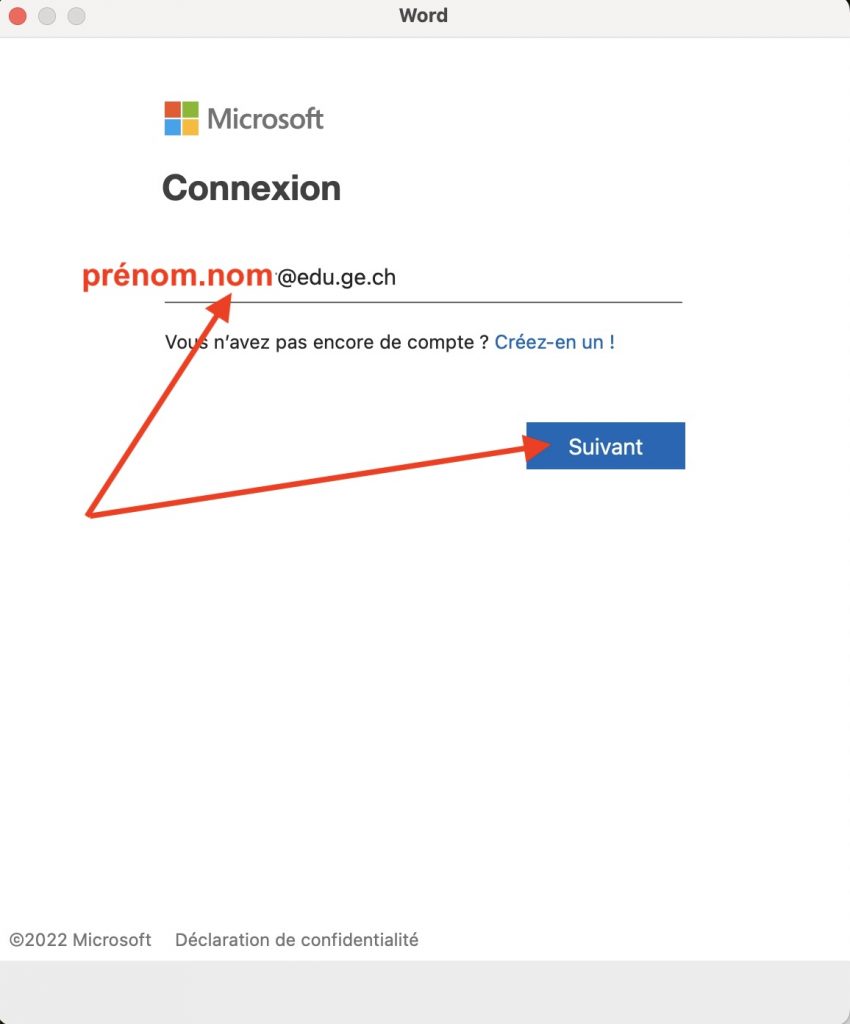
Mais cette fois-ci, il y a eu une confirmation que c’était OK
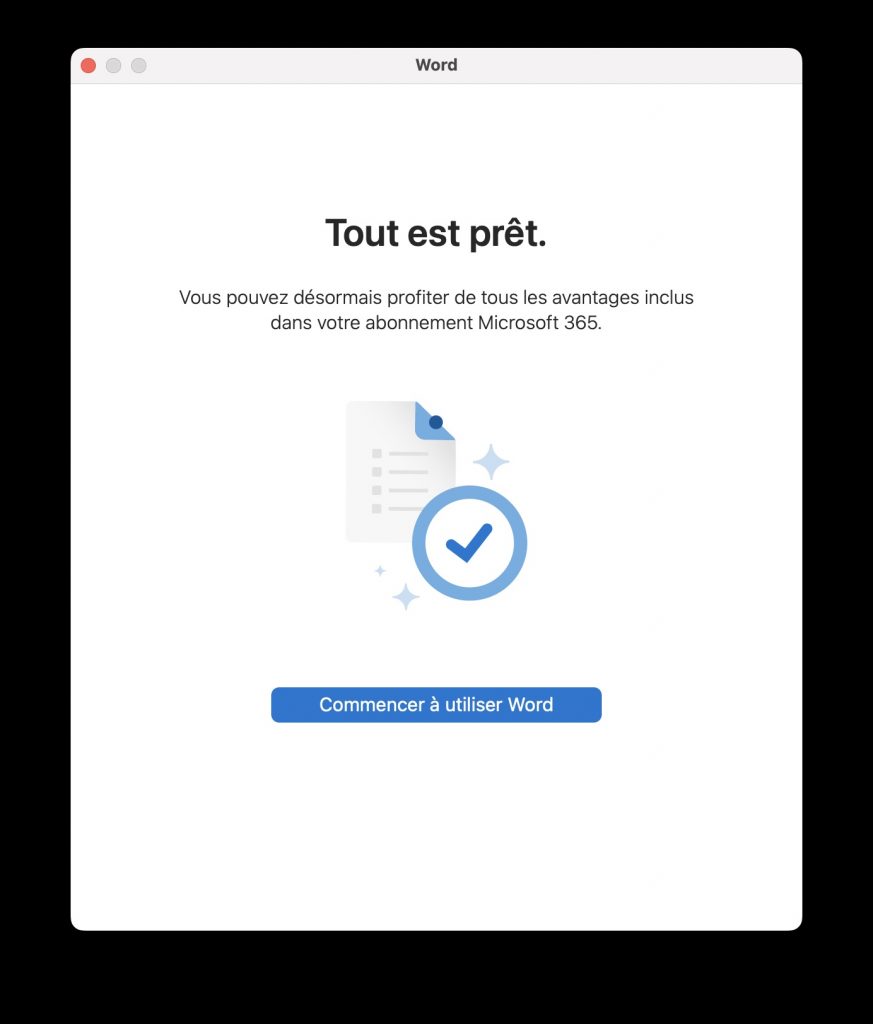
et cette fois la connexion s’est établie et la clé d’activation a disparu…

Vous pouvez maintenant ré-activer vos protections anti-virus et firewall…
Voilà, j’espère que cela fonctionnera également pour vous… Si vous rencontrez d’autres problèmes d’installation de la suite Microsoft 365 vous pouvez vous référer à cette page (l’identification avec votre compte EDU est demandé):
Base de connaissance du DIP (Service écoles-médias)
Références
- Lien de téléchargement: https://edu.ge.ch/sem/actualites/telechargement-gratuit-de-microsoft-office-3428