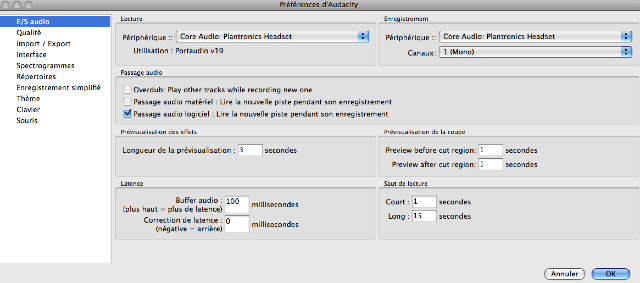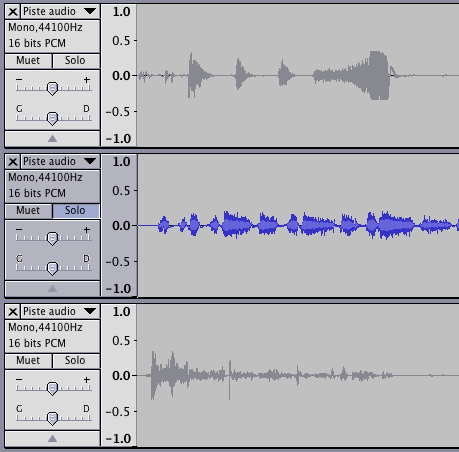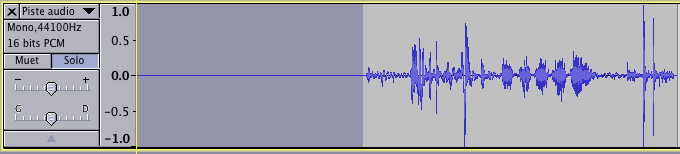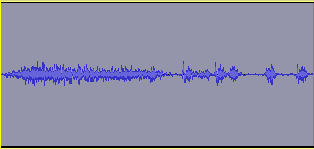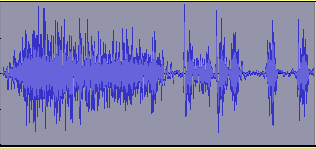Enregistrement multipiste avec « Audacity »
A quoi peut bien servir l’enregistrement de pistes multiples dans l’enseignement ? En salle informatique avec des élèves, il pourrait s’agir d’une succession d’enregistrements, chaque élève venant à tour de rôle vers le poste prof pour enregistrer (c’est le prof qui rassemble tous les enregistrements). On pourra traiter toutes les pistes ensemble, mais les exporter séparément.
Quels réglages dans Audacity ?
Après avoir branché un micro-casque Audacity ne le reconnaîtra pas automatiquement, il ne restituera donc pas automatiquement le son sur l’ordinateur, car il faut d’abords ouvrir le bon canal son. Ce réglage se fait dans les préférences d’Audacity (Menu Audacity —> Preferences).
Régler les préférences
Choisir le réglage du casque pour la lecture (entente par le casque) et l’enregistrement (par le micro). Choisir « Mono » sous « Canaux », sinon Audacity n’enregistrera rien par le micro.
On remarque aussi que « Passage audio logiciel » est à cocher, car c’est grâce à ce réglage que le son sera restitué dans les écouteurs.
Régler le « Volume input »
Lorsqu’on lance Audacity la première fois, le volume est réglé au maximum.
Il faut donc prendre la précaution de réduire la puissance d’enregistrement. Sur mon ordi, la valeur 0,3 était parfaite, le son ne présentait pas de distorsion.
Vérifier si cette valeur reste toujours correcte, car elle n’est pas toujours gardée en mémoire après le redémarrage d’Audacity. Commencer l’enregistrement
Enregistrement
1) Lancer l’enregistrement dans Audacity avec le rond rouge 
L’onde se dessine pendant que l’enregistrement progresse et si « Passage audio logiciel » a été coché dans les préférences, on entend le son par le casque. Témoin des impulsions d’enregistrement :
 Si la couleur remplit complètement la zone, l’enregistrement ne sera pas bon. Il faut réduire la puissance d’enregistrement et recommencer l’enregistrement.  2) Stopper avec le carré.  3) Par précaution, enregistrer le projet (au format Audacity).
Recommencer les étapes 1 à 3. On remarque qu’au 2ème enregistrement une nouvelle piste est créée en-dessous de la première. Ainsi de suite pour l’enregistrement de chaque élève.
Ecoute de l’enregistrement
S’il y a plusieurs pistes superposées et que l’on clique sur le bouton d’écoute, vous entendrez toutes les pistes à la fois. Pas très utile pour des musiques ou des enregistrements d’élèves ! Il faut donc isoler une piste et désactiver les autres. Cela se fait en un clic en pressant sur le bouton « solo ». Un deuxième clic sur « solo » permet de revenir à la situation de départ. Un clic sur un autre bouton solo active cette piste en désactivant les autres.
Améliorer le son
Le son enregistré peu comporter divers défauts.
1) Le début de l’enregistrement n’est pas « propre »
– Au début on peut avoir un petit bout de la fin de la chanson précédente ou une ligne plate (et la musique tarde à démarrer).
2) La fin de l’enregistrement n’est pas « propre »
– La fin du morceau peut également comporter une ligne plate trop longue, mais parfois aussi, selon où l’on coupe l’enregistrement, ont a une fin abrupte pas très agréable pour les oreilles.
3) Autre défaut possible, le son n’est pas très puissant, un peu « étouffé », pas très « clair ». Voyons comment améliorer ces trois points :
Nettoyer le début + Fondu en ouverture
– Faire une sélection de la partie plate.
– Utiliser le menu « Edition —> Effacer la sélection » pour éliminer ce bout (ou utiliser la flèche vers la gauche au-dessus de Enter).
– Ecouter, puis enregistrer le projet.
Nettoyer la fin + Fondu en fermeture
– Faire une sélection de la partie inutile.
– Utiliser le menu « Edition —> Effacer la sélection » pour éliminer ce bout (ou utiliser la flèche vers la gauche au-dessus de Enter).
– Ecouter, puis sauvegarder.
– Si la fin est abrupte, comme le montre l’image suivante,
sélectionner un petit bout
et choisir le menu « Effets —> Fondre en fermeture ». Le volume du son va diminuer jusqu’à zéro.
– Ecouter, puis enregistrer le projet.
Normaliser le son La normalisation permet de redonner du punch à un son un peut faible. - Sélectionner le morceau entier - Menu « Effets —> Normaliser ». On peut entrer une valeur au choix. Inscrire -0.2.
Avant la normalisation : son trop faible
Après la normalisation : son plus puissant.
Remarque : S’il faut faire une normalisation sur toutes les pistes, on peut sélectionner tous les morceaux, puis passer l’effet sur l’ensemble.
Enregistrement et export
1) ENREGISTRER le projet régulièrement après une étape réussie. On est jamais à l’abri d’une plantée du logiciel. Il faut savoir que le choix « ENREGISTRER » produit un fichier au format Audacity. Il faut donc le logiciel pour le ré-ouvrir.
2) Pour avoir un fichier audio autonome (en mp3, aiff, wav), il faut choisir le menu « Fichier—>EXPORTER ».
Avec plusieurs pistes (plusieurs chansons l’une en-dessous de l’autre), il faut choisir le menu « Fichier—>Export multiple ». Dans ce cas, Audacity va produire un fichier pour chaque piste.
Formats de l’export les plus utilisés sont :

– .aiff si le but est de graver un CD-Audio (fichiers lourds),

– .mp3 si c’est pour un lecteur mp3,

– .aac si c’est pour un iPod ou iTunes.
Emplacement de l’export permet de placer tous les fichiers dans un dossier préparé et éviter qu’ils ne s’éparpillent sur le bureau.
En cochant numérotation continue, cela permet de débuter chaque fichier par un mot commun. Ensuite Audacity rajoute une numérotation. 
Astuce :  On peut aussi exporter qu’une partie de la piste. Il suffit de sélectionner la zone voulue et de choisir le menu « Fichier —> Exporter la sélection »
Références du logiciel
– Configuration scolaire ateliers Macintosh, dossier « Audio ».
– Audacity est un logiciel open source.
– Site pour le télécharger.