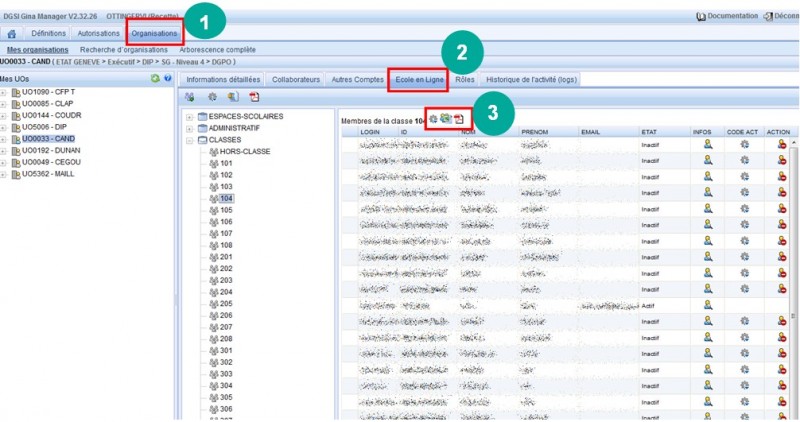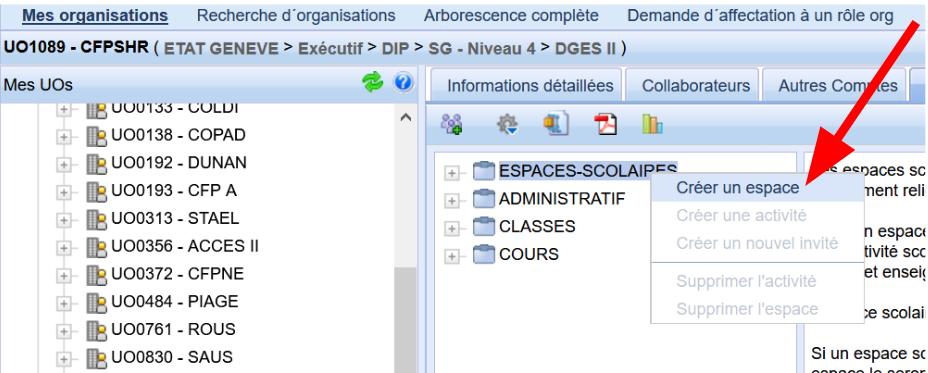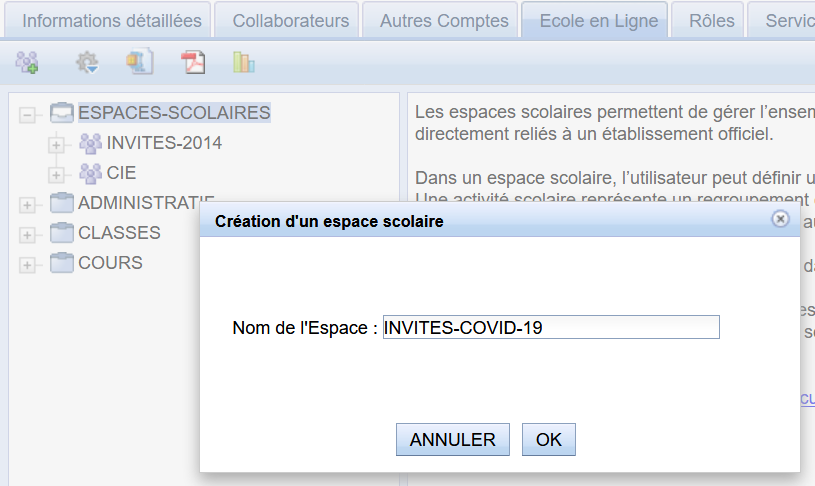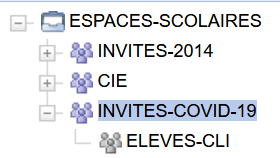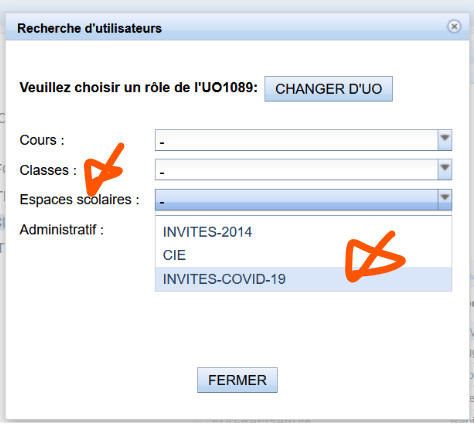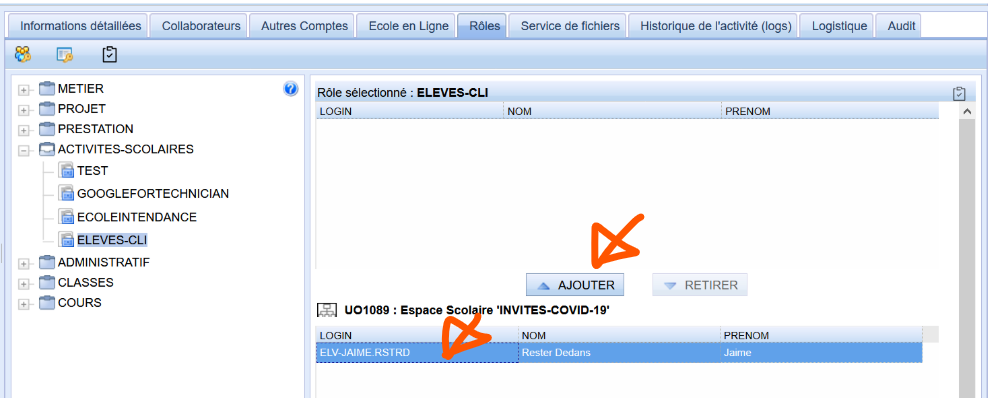Profil Gestionnaire EEL
Aide à la gestion des comptes EEL
Rôle des gestionnaires EEL
Les gestionnaires EEL répondent aux questions des élèves, des enseignant·e·s, des membres du PAT et des invité·e·s de leur établissement concernant le dispositif Ecole en Ligne (accès, activation des comptes, etc.).
Un compte EEL permet d’accéder à différentes ressources informatiques pédagogiques de l’établissement.
Un·e gestionnaire EEL d’établissement devrait :
- informer les utilisateurs et utilisatrices (enseignant·e·s, secrétariat,…) de son établissement qu’il est la personne de référence pour les questions EEL;
- générer tous les codes d’activation des (nouveaux) élèves de l’établissement;
- suivant la politique de l’établissement, distribuer aux maîtres·ses responsables les identifiants et les codes d’activation de leurs élèves;
- selon la politique de l’établissement, informer les enseignant·e·s et les membres du PAT des outils pédagogiques disponibles avec un compte EEL;
- créer et gérer le cycle de vie des comptes invités demandés par son établissement;
- remonter les problèmes qu’il ne sait pas résoudre au support.eel@edu.ge.ch.
Un·e gestionnaire EEL d’établissement sait que :
- Les élèves doivent activer leur compte EEL eux-mêmes sur la base des informations transmises par l’enseignant·e.
- Les enseignant·e·s n’ont pas besoin d’activer leur compte EEL; ils utilisent leur compte EDU. Pour changer le mot de passe d’un·e enseignant·e, il faut passer par l’interface https://prod.etat-ge.ch/ginaupss/ depuis le réseau Etat.
- Les membres du PAT n’ont plus besoin d’activer leur compte EEL et qu’ils doivent utiliser https://prod.etat-ge.ch/ginaupss/ en étant déconnecté de leur session pour synchroniser leur mot de passe entre les annuaires GE-Admin et EEL.
- Les utilisateurs et utilisatrices externes, souvent appelés « invité·e·s », obtiennent leur identifiant et leur code pour activer leur compte EEL auprès du gestionnaire EEL. Le cycle de vie de ces comptes doit être suivi par le gestionnaire EEL.
Générer tous les codes d’activation des élèves d’un établissement
Seuls les rôles Gestionnaire GINA, Gestionnaire EEL et Support EEL ont accès à cette fonctionnalité. Les enseignant·e·s peuvent accéder seulement à leurs classes et cours.
Depuis un ordinateur de l’établissement, connectez-vous à Gina.Manager.
- Sélectionnez l’onglet Organisation.
- Sélectionnez l’onglet Ecole en ligne.
- Cliquez sur le bouton Générer un code d’activation pour toutes les classes. Cette action peut prendre environ 15 secondes.
- (Dans les établissements qui distribuent tous les codes en début d’année: Cliquez sur le bouton Imprimer la liste des codes d’activation pour toutes les classes. Un courriel est envoyé à l’adresse @etat ou @edu du demandeur permettant de télécharger la liste au format PDF pendant 7 jours.)
Dans les établissements qui distribuent tous les codes en début d’année, le gestionnaire distribue chaque feuille aux responsables des classes (tout est inscrit sur la feuille, le nom de l’enseignant·e, le nom de la classe, le nombre d’élèves).
Chaque enseignant·e pourra ensuite découper chaque bande de papier pour les distribuer à ses élèves. Chaque bordereau contient le nom, le prénom, l’identifiant, le code d’activation de l’élève et le lien (https://edu.ge.ch/activation) pour aller activer son compte.
Exemple de bordereau:
Générer les codes d’activation pour une seule classe
Depuis un ordinateur de l’établissement, connectez-vous à GINA.Manager.
- Sélectionnez l’onglet Organisation;
- Sélectionnez l’onglet Ecole en ligne et sélectionnez la classe concernée;
- Les trois boutons indiqués sur l’image permettent de : générer les codes et télécharger la liste en PDF reçue par courriel (directement découpable par l’enseignant·e) ou CSV.
Aider un·e membre du PAT à activer son compte EEL
Depuis l’été 2022, les membres du PAT du DIP genevois n’ont plus besoin d’activer leur compte EEL.
Leurs comptes EEL sont synchronisés avec leur compte ADMIN. Même identifiant, même mot de passe.
Si le mot de passe ADMIN ne fonctionne pas pour accéder aux applications EEL, il faut synchroniser le mot de passe EEL avec le mot de passe admin.
La procédure réalisable par le détenteur ou la détentrice du compte est décrite à cet endroit : https://edu.ge.ch/site/heelp/aide-eel-pat/#synchro-mdp.
Aider un·e élève qui a oublié son mot de passe
Si un·e élève vous demande de l’aide car il a oublié son mot de passe, voici la procédure:
- Connectez-vous à Gina.Manager;
- Demandez la classe de l’élève pour pouvoir le retrouver dans le système;
- Vérifiez s’il ou elle a indiqué un n°tel ou une adresse e-mail de secours, en cliquant sur le logo à droite de son nom:
- s’il n’y a rien, régénérez un code d’activation en cliquant sur la roue dentée et envoyez l’élève sur l’aide : https://edu.ge.ch/site/heelp/aide-eel-eleve/
- s’il y a un n°tel et/ou une adresse e-mail alors l’élève peut se débrouiller tout·e seul·e pour obtenir un code d’activation. S’il ne sait pas comment faire, envoyez l’élève sur https://edu.ge.ch/site/heelp/aide-eel-eleve/
| Inactif | En attente d’activation | Actif | Hors EEL | |
|---|---|---|---|---|
| Elèves | Générer le code d’activation puis l’envoyer ou le transmettre physiquement | Activer son compte à l’adresse https://ge.ch/ginaedu_public/initpassword/ |
Prêt à utiliser | « état impossible pour ce type de compte » |
| Enseignant·e·s | « état impossible pour ce type de compte » | « état impossible pour ce type de compte » | Prêt à utiliser | Etat possible lorsqu’il s’agit d’un collaborateur externe (non SIRH). Un compte invité peut lui être créé. |
| PAT | « état impossible pour ce type de compte » | « état impossible pour ce type de compte » | Prêt à utiliser | Etat possible lorsqu’il s’agit d’un collaborateur externe (non SIRH). Un compte invité peut lui être créé. |
| Invité·e·s (ou personnel externe) | Générer le code d’activation puis l’envoyer ou le transmettre physiquement | Activer son compte à l’adresse https://ge.ch/ginaedu_public/initpassword/ |
Prêt à utiliser | « état impossible pour ce type de compte » |
Gestion d’espaces scolaire, d’activités scolaires et d’invité·e·s
Gestion d’un compte invité EEL
- Créez un espace scolaire dans l’onglet « Ecole en ligne ».
- Créez un compte invité nominatif dans l’espace scolaire (ou plusieurs comptes invités nominatifs).
- Créez une activité scolaire.
- Ajoutez le compte invité dans l’activité scolaire en passant par l’onglet « Rôles ».
1. Gestion d’un espace scolaire
Le gestionnaire EEL peut gérer des instances appelées “espace scolaire” dans son UO sur GINA.Manager. L’intérêt de ces espaces scolaires est de pouvoir y créer des invités. Pour créer un espace scolaire, faire un clic-droit sur “ESPACES-SCOLAIRES” dans l’onglet Ecole en Ligne.
Le nom de l’espace doit être en lettres MAJUSCULES et les seuls caractères possibles sont les chiffres et les tirets Proposition: INVITES-COVID-19
OK -> Fermer
Une fois que l’espace scolaire n’est plus utilisé au sein de votre école, il convient de le supprimer. Pour cela, il vous suffit de cliquer avec le bouton droit de votre souris sur l’espace scolaire en question puis de sélectionner « Supprimer l’espace ». Les activités et les comptes de cet espace seront aussi supprimés.
À savoir: Les espaces scolaires ne sont pas synchronisés dans eduge.ch (Google Apps). Ils peuvent être accessibles dans Plone. Le nom d’un espace scolaire doit toujours commencer par le préfixe de l’établissement en majuscules suivi d’un tiret (ex: SISM-TEST, BUDE-SITE)
2. Gestion d’un compte invité nominatif
Les comptes invités peuvent être crées. Il en existe trois types: invité (pour les personnes extérieures au DIP qui ont un lien avec l’établissement), enseignant (pour les enseignants qui n’ont pas de compte edu- ou qui sont hors du DIP), élève (pour les élèves qui ne sont pas automatiquement remontés dans l’annuaire (ex: les élèves de l’OMP, ceux d’autres cantons ou d’autres pays)).
Pour créer un compte invité, il faut faire un clic-droit sur un espace scolaire précédemment créé. L’option « Créer un nouvel invité » est alors proposée.
Trois types de comptes possibles:
- Elève: elv-(Prénom)(Nom de famille anonymisé*)
- Enseignant: ens-(Nom de famille)(Prénom)
- Autre: inv-(Nom de famille)(Prénom)
Choisissez le bon profil et introduisez le nom et le prénom. Si l’adresse e-mail est connue, ajoutez-la.
Attention, l’identifiant d’un compte invité est limité à 20 caractères, préfixe (ens/elv/inv) compris. Si les noms et prénoms indiqué pour le compte invité excèdent ce nombre, ils seront tronqués.
OK –> FERMER
Attention, tous ces comptes sont censés avoir une durée de vie limitée. Il est donc important d’avoir un suivi sur ces comptes invités et les supprimer à l’aide du bouton d’action ![]() lorsque ce compte n’a plus lieu d’exister. Le gestionnaire EEL de l’établissement doit être au clair par rapport à la distribution de ces identifiants EEL. Une bonne pratique consiste à indiquer une adresse e-mail de contact lors de la création des comptes nominatifs.
lorsque ce compte n’a plus lieu d’exister. Le gestionnaire EEL de l’établissement doit être au clair par rapport à la distribution de ces identifiants EEL. Une bonne pratique consiste à indiquer une adresse e-mail de contact lors de la création des comptes nominatifs.
Vous voyez le compte invité apparaître en cliquant sur l’espace scolaire:
3. Gestion d’une activité scolaire
Pour gérer finement l’accès à certaines ressources, vous pouvez ajouter le compte invité dans une activité scolaire.
Pour ce faire, vous devez d’abord créer une instance de type « activité scolaire » dans l’instance « espace scolaire ».
Chaque activité scolaire sera reconnue comme un groupe dans les applications de la Suite Google eduge.ch, accessible avec la complétion automatique. Par exemple, si vous l’appelez « ELEVES-CLI » dans l’UO de Drize, vous retrouverez le groupe DRIZE-ELEVES-CLI@eduge.ch.
Faites un clic-droit sur l’espace scolaire nouvellement créé et choisir l’option « Créer une activité »
Le nom de l’activité doit être en lettres MAJUSCULES et les seuls caractères possibles sont les chiffres et les tirets.
Conseil: créez une activité scolaire par groupe souhaité (ex: tous les élèves de la CLI, tou·te·s les enseignant·e·s vacataires).
L’activité scolaire apparaît dans un sous-menu de l’espace scolaire:
Une fois que l’activité scolaire n’est plus utilisée au sein de votre école il convient de la supprimer. Pour cela, il vous suffit de cliquer avec le bouton droit de votre souris sur l’activité scolaire en question puis sélectionner « Supprimer l’activité ».
4. Gestion du compte invité dans l’activité scolaire en passant par l’onglet « Rôles »
Allez dans l’onglet « Rôles »:
Déroulez le menu « ACTIVITES-SCOLAIRES » et cliquez sur l’activité scolaire que vous avez créée au point 3.
Cliquez à droite sur ce bouton qui vous permettra d’aller chercher les comptes invités:
Déroulez le menu « Espaces scolaires » et choisissez l’espace nouvellement créé:
Dans l’espace du bas, cliquez sur le compte invité (vous pouvez en sélectionner plusieurs avec ctrl+clic) puis cliquez sur AJOUTER.
Le compte apparaît ensuite dans le rôle et le tour est joué.
Encore quelques heures à attendre que les différentes applications se synchronisent avec l’annuaire EEL (Gina.Manager) et c’est bon!
Pensez encore à aider la personne à activer son compte invité.