Logiciels utilisés : Inkscape, Onshape et Cura
Machines utilisées : Sidewinder X1 (ou autre imprimante 3D)
Temps de réalisation : ~30′ hors temps d’impression
Prix : <1.-
Résumé :
Refaire une pièce manquante d’un jeu d’échec en impression 3D.

Avant propos.
En fonction de la pièce à reproduire, l’approche ne sera pas forcément la même. Dans certain cas, le recours à la photogrammétrie s’avère plus rapide que de reprendre un design depuis zéro. S’agissant ici de solides de révolution, une photo de profile et une règle (ou mieux, un pied à coulisse) sont les seuls éléments nécessaires au redesign numérique. Le résultat ne sera pas parfait, mais très acceptable pour un temps si court. D’autres approches ou d’autres logiciels sont également envisageables.
Étapes de « CAO » :
Remarques : Ce tutoriel suppose que vous ayez déjà un compte OnShape, si tel n’est pas le cas, suivez l’étape 0 du tutoriel sur la lanterne en carton.
0 – Mesures et photo. La première étape est de prendre une photo de profil de la pièce en évitant le plus possible les déformations liée à l’appareil. Il faut également prendre quelques mesures de la pièces (p.ex. hauteur et diamètre). Poser une règle millimétrée à côté de la pièce pour la photo peut éviter de prendre les mesures, mais cela n’est pas possible avec toutes les pièces.
1 – Import de la photo et mise à l’échelle sous Inkscape. Dans Inkscape, on importe la photo (par glissé-déplacé ou Ctrl+I). On crée un rectangle (F4) ayant les dimensions de la pièce (largeur+hauteur). On se sert du rectangle pour redimensionner la photo pour que la pièce face exactement la taille du rectangle. Effectuez si nécessaire des rotations de la photo pour un ajustement optimal.
2 – Traçage du profil. Réduire la largeur du rectangle de moitié (en utilisant les paramètres) et s’en servir pour obtenir l’axe de symétrie centrale. Avec l’outil traçant des courbes de Bézier (Maj+F6), recréer le profil. Il est aussi possible de convertir le rectangle en chemin (Ctrl+Maj+C) puis d’en modifier les points avec l’outil d’édition des nœuds (F2). Une fois l’opération terminée, supprimez les objets inutiles (photo, rectangle).
3 – Export en DXF et Import sous Onshape. Exporter le chemin en DXF r14 (avec l’entrée « Enregistrer sous… » du menu « Fichier« ) en choisissant correctement les unités (millimètres). Ouvrir OnShape et importer le DXF.
4 – Création du solide de révolution. Créer un « Sketch » et importer le DXF. Après avoir validé, le « sketch« , sélectionner la surface et réaliser la révolution (« Revolve« ) en sélectionnant correctement l’axe de rotation. Exporter la pièce (clic droit sur la pièce puis « Export« ) en STL.
5 – Préparation de l’impression sous Cura. Après avoir sélectionné la bonne imprimante et la bonne taille de buse (ici Artillery Sidewinder X1 avec buse de 0,4mm) sous Cura, importer le fichier STL (Ctrl+O). Régler les paramètres d’impression en fonction de la qualité attendue et le temps d’impression visé puis cliquer sur « Découper ». Vérifier l’impression grâce à l’aperçu et effectuer éventuellement des modifications. Une fois les réglages d’optimisation terminés, enregistrer le fichier G-code à l’aide du bouton dédié. Il peut être intéressant de réaliser un prototype rapide pour vérifier les dimensions et procéder à des ajustements avant l’impression finale.
Exemple :
 Dans ce jeu, il manque un pion et un fou blanc. Je prends donc une photo de profil des pièces correspondantes (une pièce après l’autre) et je mesure avec un pied à coulisse la hauteur et le diamètre maximum de chaque pièce. Cela me prend environ 5 minutes.
Dans ce jeu, il manque un pion et un fou blanc. Je prends donc une photo de profil des pièces correspondantes (une pièce après l’autre) et je mesure avec un pied à coulisse la hauteur et le diamètre maximum de chaque pièce. Cela me prend environ 5 minutes.
Après avoir ouvert Inkscape, j’importe ma première photo et je crée un rectangle (F4) aux dimensions mesurées (en entrant les paramètres au clavier). Je change la couleur et l’épaisseur du trait pour le rendre visible mais pas trompeur. Je redimensionne ma photo en utilisant l’outil de sélection générale (F1), et les curseurs sur les coins du rectangle de sélection (tout en maintenant la touche Ctrl pour conserver la proportionnalité). Il m’est également nécessaire d’effectuer une légère rotation de la photo pour faire entrer la pièce le plus correctement possible dans mon rectangle.
Maintenant que ma photo est redimensionné, je modifie la largeur du rectangle en divisant par deux (à l’aide des paramètres en mode « rectangle »). Je repositionne le tout pour que l’un des côtés passe sur l’axe de symétrie. Je convertis mon rectangle en chemin (Ctrl+Maj+C) puis en mode d’édition des noeuds (F2), j’ajoute des points et modifie le tracé pour l’adapter à la silhouette de la pièce. Une dizaine de minutes plus tard mes deux demi-profil sont terminés.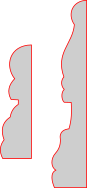
Je supprime ma photo et redimensionne le document à la taille de mes profiles (dans les « propriétés du document« ). J’effectue une sauvegarde en SVG, et une autre en DXF révision 14 (en prenant soin de sélectionner « mm » comme unité).
J’ouvre maintenant OnShape et j’importe le DXF dans un nouveau projet. Je crée une page de design et dans je colle mon DXF dans un « Sketch » que j’affecte à mon plan frontal.
 Avec l’outil de révolution (« revolve ») je recrée les pièces de jeu. Puis je les exporte en fichier STL (avec une résolution fine). Le tout m’ayant pris environ 5 minutes.
Avec l’outil de révolution (« revolve ») je recrée les pièces de jeu. Puis je les exporte en fichier STL (avec une résolution fine). Le tout m’ayant pris environ 5 minutes.
J’ouvre maintenant Cura et charge mes fichiers STL. Je sélectionne la bonne imprimante et effectue un premier paramétrage rapide. Je découpe et enregistre le fichier g-code.
Il n’est pas toujours évident de trouver les bons réglages / compromis pour une pièce imprimée. Plusieurs éléments peuvent interférer et ne pas donner le résultat souhaité. Lorsque je crée une nouvelle pièce, je réalise généralement un prototype imprimé rapidement pour mettre en évidence les erreurs de conception ou tester certains paramètres d’impression, avant de finaliser les réglages pour l’impression finale.
Etapes de « FAO » :
Remarque : Un fichier g-code prévu pour une machine avec un certain diamètre de buse NE DOIT PAS être utilisé avec une autre machine (ou une autre buse).
Les imprimantes du SEM Lab ne disposent pas de capteur de fin de filament. Assurez-vous d’avoir chargé assez de filament pour réussir l’impression (Cura vous indique l’estimation de la quantité nécessaire). Au besoin, changez le filament en cours d’impression.
Toutes les procédures mentionnées ici vous seront détaillées par le FabLab Manager lors de votre première utilisation de la machine.
0 – Transfert du fichier g-code sur la carte mémoire et initialisation de la machine. Transférer le fichier g-code sur la carte mémoire de la machine avec l’adaptateur adéquat. Allumer la machine et selon les besoins, effectuer un nivellement du plateau et/ou changer le filament.
1 – Impression. Sur l’imprimante, sélectionner votre fichier g-code pour l’imprimer. Assurez-vous que le début d’impression se passe correctement. A la fin de l’impression, éteindre l’imprimante et retirer le modèle du plateau (au besoin avec la spatule).
Exemple :
Dans cet exemple, j’ai prévu d’utiliser l’Artillery Sidewinder X1 du SEM Lab, car elle est dédiée à l’impression à la demande. Ma première impression (prototypage) est estimée selon Cura à 45 minutes pour les 2 pièces (pion et fou). La seconde (version définitive) à ~80 minutes.
Après avoir copié le fichier sur la carte mémoire, j’insère celle-ci dans l’imprimante puis je l’allume. L’imprimante ayant fonctionné dernièrement, je n’ai pas besoin de refaire le nivellement du plateau et le filament étant déjà de la bonne couleur, je n’ai rien à changer.
Maintenant que tout est prêt, je sélectionne le bon fichier et je lance l’impression. Je m’assure que le début se déroule bien et que le filament imprimé adhère correctement au plateau.
Une fois l’impression terminée et les températures de la buse et du plateau redevenues ambiantes, j’éteins la machine. La surface d’accroche étant petite, je me contente de retirer la pièce à la main en effectuant une légère torsion. La première impression m’a permis de comparer les tailles (très proche des originaux) mais a démonté que les portes-à-faux étaient trop important pour un rendu correct. J’ai donc modifié légèrement le design sous OnShape avant la seconde impression. Dans les paramètres d’impression, les principales différences entre la première et la seconde version sont la densité de remplissage (10% ou 50%) et l’alignement de la jointure en Z (« au plus court » ou « aléatoire »).
La photo ci-dessous représente l’imprimante en train de terminer la première impression, avec les pièces originales posées juste à côté.

